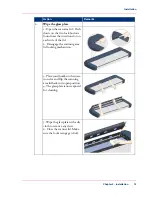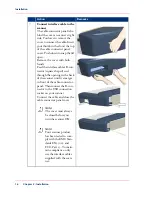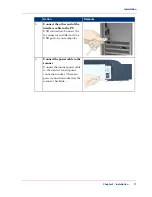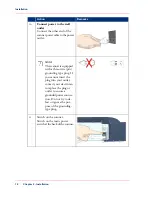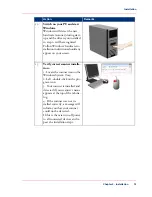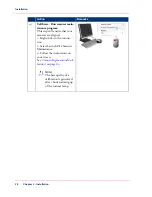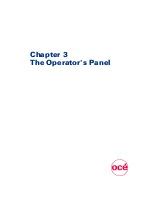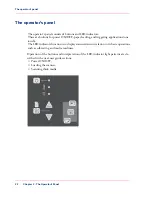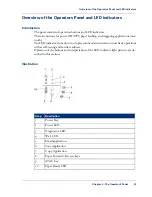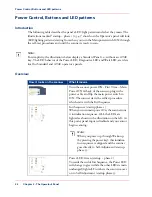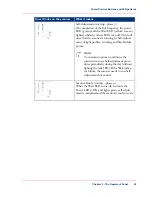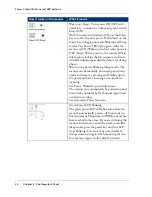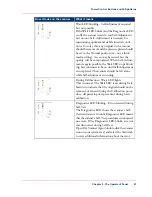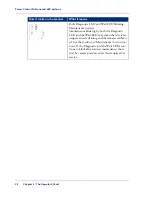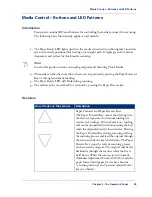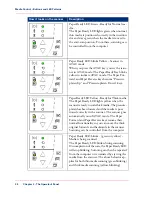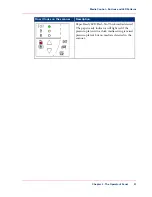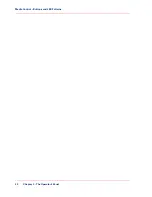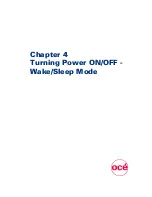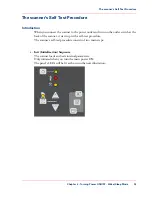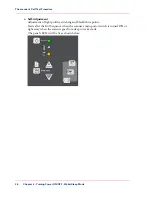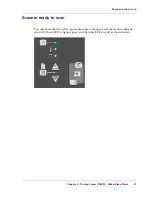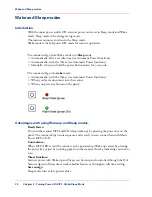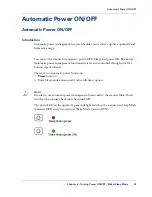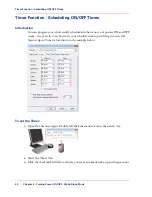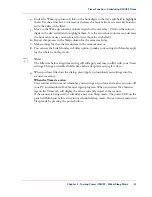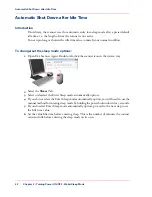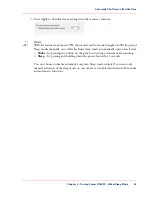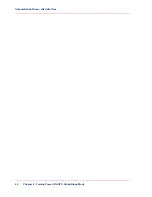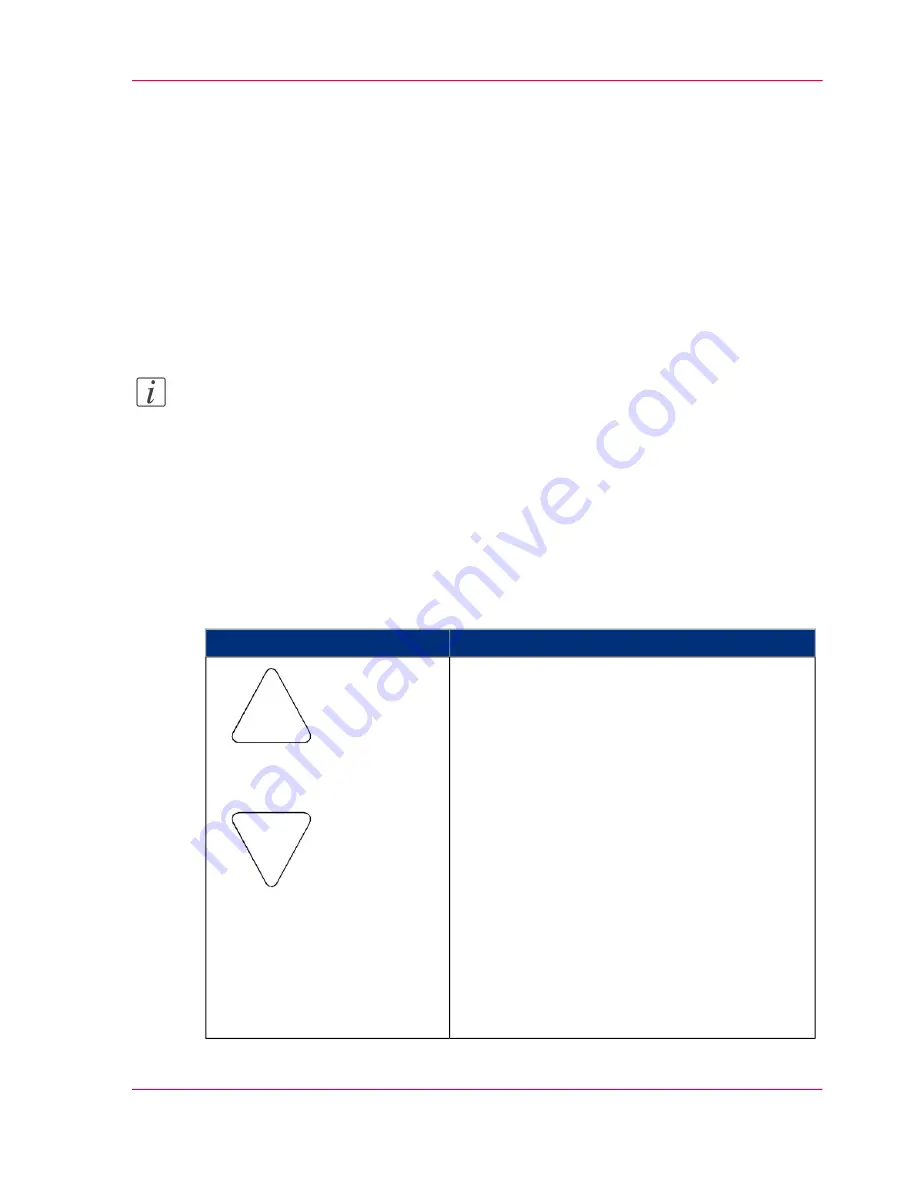
Media Control – Buttons and LED Patterns
Introduction
Your panel contains LEDs and buttons for controlling the media you insert for scanning.
The following basic functionality applies on all models:
1.
The Paper Ready LED lights up when the media is inserted into the original’s insertion
slot and correctly positioned for feeding on a straight path. It lights green for normal
documents and yellow for thick media scanning.
Note:
See also this guide’s sections on loading originals and Scanning Thick Media
2.
The media can then be moved into the start-scan position by pressing the Paper Forward
Key or through automatic loading.
3.
The Paper Ready LED will blink during scanning.
4.
The media can be moved back for ejection by pressing the Paper Reverse key.
Overview
#
Description
How it looks on the scanner
Paper Forward and Paper Reverse Keys
The Paper Forward Key moves the drawing into
the start-scan position for manual loading (see
section on Loading). If Auto-Load is set, loading
will occur automatically (without pressing the key)
when the original enters the insertion slot. Pressing
the Paper Forward Key during scanning will stop
the scanning process and feed the original through
the scanner while the key is held down. The Paper
Reverse Key stops the current scanning process
and reverses the original. The original will be fed
backwards through the scanner while the key is
held down. When the scanner is in Automatic
Thickness Adjustment Control (ATAC) mode the
paper forward and paper reverse keys become
“pressure-platen up” and “pressure-platen Down”
keys (see below).
Chapter 3 - The Operator's Panel
29
Media Control – Buttons and LED Patterns
Summary of Contents for CS4300
Page 1: ...o Oc CS4300 scanner series User Manual Oc CS4300 scanner series Oc User manual...
Page 7: ...Appendix 129 Reader s comment sheet 130 Addresses of local Oc organisations 132 7 Contents...
Page 8: ...8 Contents...
Page 9: ...Chapter 1 About this Manual o...
Page 11: ...Chapter 2 Installation o...
Page 21: ...Chapter 3 The Operator s Panel o...
Page 32: ...Chapter 3 The Operator s Panel 32 Media Control Buttons and LED Patterns...
Page 33: ...Chapter 4 Turning Power ON OFF Wake Sleep Mode o...
Page 44: ...Chapter 4 Turning Power ON OFF Wake Sleep Mode 44 Automatic Shut Down after Idle Time...
Page 45: ...Chapter 5 Loading Originals into the Scanner o...
Page 53: ...Chapter 6 Scanning o...
Page 57: ...Chapter 7 Scanning Thick Media o...
Page 62: ...Chapter 7 Scanning Thick Media 62 When Scanning in Thick Media Positions...
Page 63: ...Chapter 8 Maintenance o...
Page 88: ...Chapter 8 Maintenance 88 Downloading new firmware...
Page 89: ...Chapter 9 Oc Scanner Agent o...
Page 101: ...Chapter 10 Oc Scanner Maintenance o...
Page 106: ...Chapter 10 Oc Scanner Maintenance 106 Oc Scanner Maintenance program...
Page 107: ...Chapter 11 Trouble Shooting o...
Page 121: ...Chapter 12 Appendix A Important safety Instructions o...
Page 124: ...Chapter 12 Appendix A Important safety Instructions 124 Important safety instructions...
Page 125: ...Chapter 13 Appendix B Regulations o...
Page 128: ...Chapter 13 Appendix B Regulations 128 Regulations...
Page 129: ...Chapter 14 Appendix o...