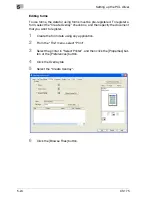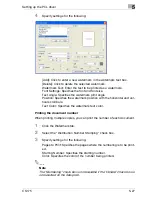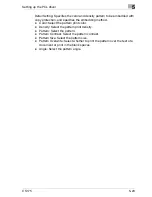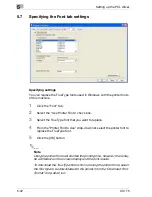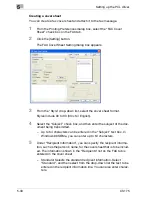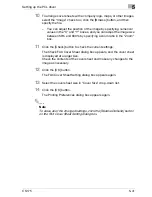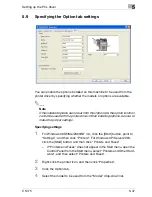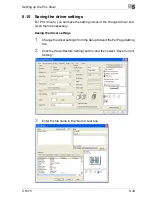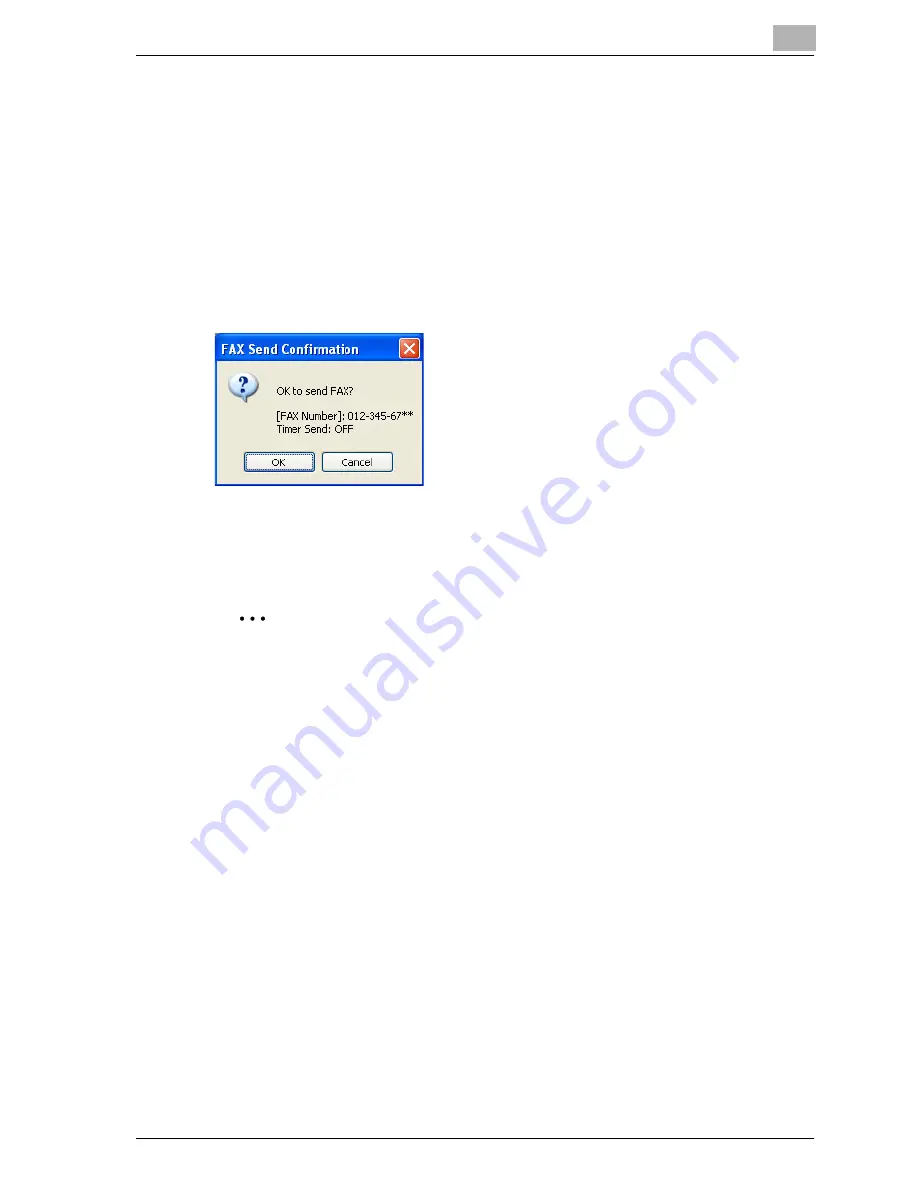
Setting up the PCL driver
5
CS175
5-37
20
When adding a cover sheet, select the “FAX Cover Sheet” check box.
–
For setting up a fax cover sheet, refer to “Creating a cover sheet”
on page 5-38.
21
Click the [OK] button.
The Print dialog box appears again.
22
Click the [OK] button.
The FAX Send Confirmation dialog box appears.
23
Click the [OK] button.
The fax is sent to the specified recipient.
2
Note
When a fax transmission error occurs, a TX Report is automatically print-
ed. If you do not want the error report to be printed automatically, set “TX
Report” to “OFF” in the Report Settings screen from this machine’s con-
trol panel.
Summary of Contents for CS175 Phase 3
Page 1: ...Oc CS175 User s Guide Controller...
Page 22: ...Welcome x 20 CS175...
Page 32: ...1 Overview 1 10 CS175...
Page 110: ...4 Various printing methods 4 20 CS175 PCL driver PostScript driver...
Page 114: ...4 Various printing methods 4 24 CS175...
Page 202: ...7 Setting up the PPD driver Windows 7 8 CS175...
Page 216: ...8 Setting up the PPD driver Mac OS 9 2 8 14 30C 1...
Page 273: ...Various settings 10 CS175 10 37 The login page appears after logging out...
Page 306: ...10 Various settings 10 70 CS175 System tab ROM Version Displays the ROM version...
Page 360: ...10 Various settings 10 124 CS175...
Page 366: ...11 Troubleshooting 11 6 CS175...
Page 369: ...Appendix 12 CS175 12 3 12 2 Configuration page...
Page 370: ...12 Appendix 12 4 CS175 12 3 Font list PCL font list...
Page 371: ...Appendix 12 CS175 12 5 PS font list...
Page 372: ...12 Appendix 12 6 CS175 Demo page...
Page 382: ...12 Appendix 12 16 CS175...
Page 393: ...1 11 PS font list 12 5 Demo page 12 6 12 4 Glossary 12 7 12 5 Index 12 12...
Page 394: ...1 12...
Page 395: ...1 Oc CS175 User s Guide Appendix A Miscellaneous...