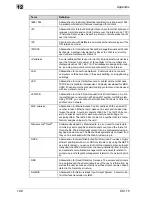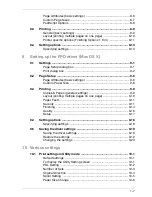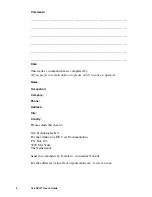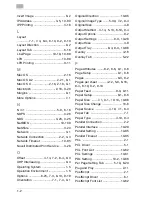1-5
Copy Protect ................................................................................ 5-28
5.6
Specifying the Quality tab settings ............................................... 5-30
Specifying settings ....................................................................... 5-30
5.7
Specifying the Font tab settings ................................................... 5-32
Specifying settings ....................................................................... 5-32
5.8
Specifying the FAX tab settings .................................................... 5-33
Sending a fax ............................................................................... 5-33
Creating a cover sheet ................................................................. 5-38
Registering a recipient in the phonebook .................................... 5-42
Registering recipient information ................................................. 5-42
Registering a group ...................................................................... 5-45
5.9
Specifying the Option tab settings ................................................ 5-47
Specifying settings ....................................................................... 5-47
5.10
Saving the driver settings .............................................................. 5-49
Saving the driver settings ............................................................. 5-49
Restore the settings ..................................................................... 5-50
Deleting the settings .................................................................... 5-50
6
Setting up the PostScript driver
(Windows)
6.1
Settings .............................................................................................. 6-1
Common settings ........................................................................... 6-1
Setup tab ........................................................................................ 6-2
Layout tab ...................................................................................... 6-3
Per Page Setting tab ...................................................................... 6-3
Watermark tab ............................................................................... 6-3
Quality tab ...................................................................................... 6-4
Advanced tab ................................................................................. 6-4
Device Settings tab ........................................................................ 6-4
Option tab ...................................................................................... 6-5
Settings tab .................................................................................... 6-6
6.2
Specifying the Setup tab settings ................................................... 6-7
Printing to suit the paper size ........................................................ 6-7
Saving a custom size ..................................................................... 6-9
Selecting the output method ....................................................... 6-10
Secured Printing .......................................................................... 6-11
Save in User Box .......................................................................... 6-12
Proof and printing ........................................................................ 6-12
Specifying user authentication settings ....................................... 6-13
Specifying account track settings ................................................ 6-15
6.3
Specifying the Layout tab settings ................................................ 6-16
Summary of Contents for CS175 Phase 3
Page 1: ...Oc CS175 User s Guide Controller...
Page 22: ...Welcome x 20 CS175...
Page 32: ...1 Overview 1 10 CS175...
Page 110: ...4 Various printing methods 4 20 CS175 PCL driver PostScript driver...
Page 114: ...4 Various printing methods 4 24 CS175...
Page 202: ...7 Setting up the PPD driver Windows 7 8 CS175...
Page 216: ...8 Setting up the PPD driver Mac OS 9 2 8 14 30C 1...
Page 273: ...Various settings 10 CS175 10 37 The login page appears after logging out...
Page 306: ...10 Various settings 10 70 CS175 System tab ROM Version Displays the ROM version...
Page 360: ...10 Various settings 10 124 CS175...
Page 366: ...11 Troubleshooting 11 6 CS175...
Page 369: ...Appendix 12 CS175 12 3 12 2 Configuration page...
Page 370: ...12 Appendix 12 4 CS175 12 3 Font list PCL font list...
Page 371: ...Appendix 12 CS175 12 5 PS font list...
Page 372: ...12 Appendix 12 6 CS175 Demo page...
Page 382: ...12 Appendix 12 16 CS175...
Page 393: ...1 11 PS font list 12 5 Demo page 12 6 12 4 Glossary 12 7 12 5 Index 12 12...
Page 394: ...1 12...
Page 395: ...1 Oc CS175 User s Guide Appendix A Miscellaneous...