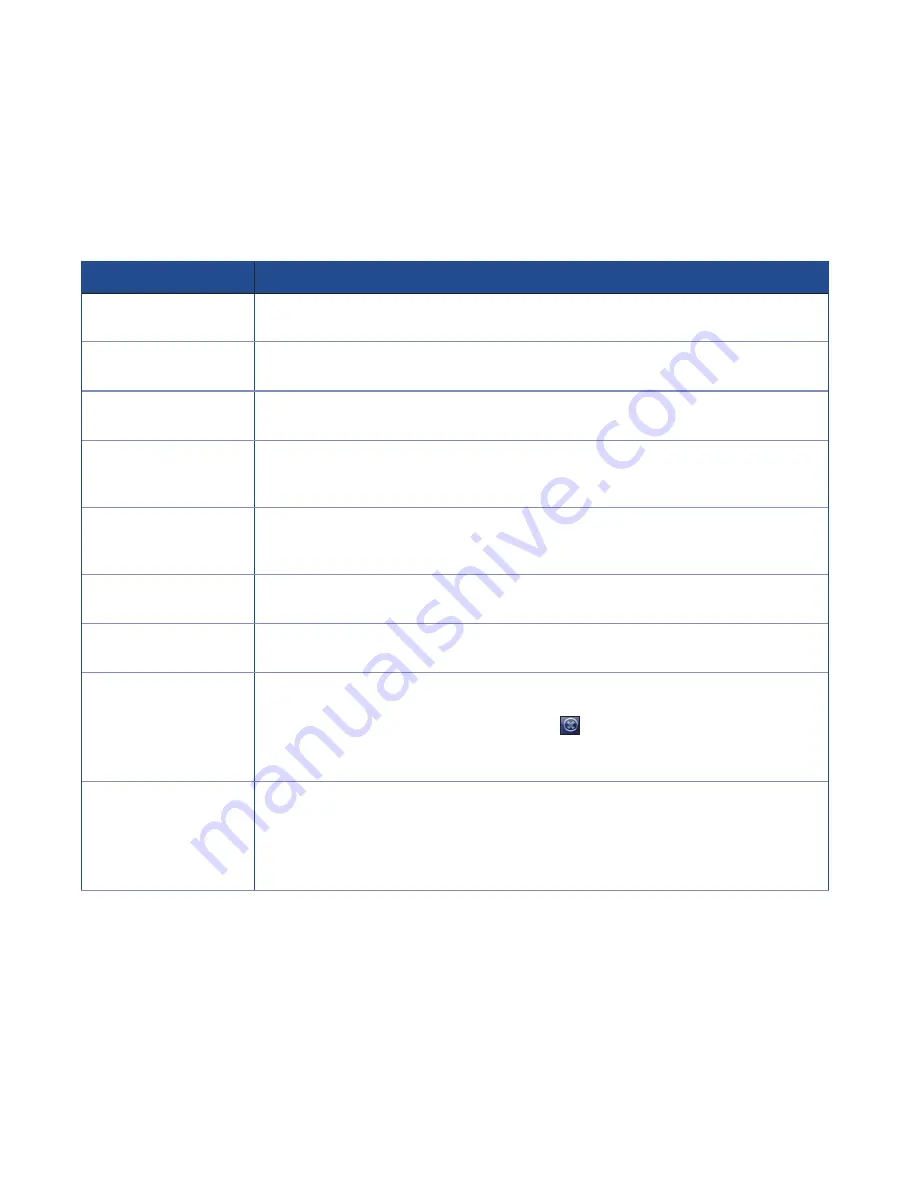
122
TO
DO THIS
Call a contact from
the contact list
On the Today screen, tap
Contacts
. Tap the contact you want to call and use the
stylus to scroll to the number you want to call, and tap
Call
.
Send a text message
to a contact
On the Today screen, tap
Contacts
. Tap the contact to which you want to send
a text message and scroll to the number. Tap
Send Contact
>
Text Messages
.
Send an MMS
message to a contact
On the Today screen, tap
Contacts
. Tap the contact to which you want to send
an MMS message and scroll to the number. Tap
Menu
>
Send MMS
.
Beam a contact’s
information to
another device
On the Today screen, tap
Contacts
. Tap the contact to beam and scroll to the
number. Tap
Menu
>
Send Contact
>
Beam
. Tap the device name to send.
Find a contact by
name
On the Today screen, tap
Contacts
. If you are not in Name view, tap
Menu
>
View By
>
Name
. Enter the first few letters of the contact’s name until the
contact is displayed.
Find a contact by
company
On the Today screen, tap
Contacts
. Tap
Menu
>
View By
>
Company
.
Tap the company to see all the contacts listed under it.
Find a contact using
filter
From the Contact list, tap
Menu
>
Filter
. Tap the category. To show all contacts
again, tap
All Contacts
.
Assign a ring tone to
a contact
On the Today screen, tap
Contacts
. Select the contact to which you want to
assign a custom ring tone and tap
Menu
>
Edit
and scroll to Ring tone. Tap
Ring tone
and select a ring tone, then tap .
NOTE:
You can only assign a ring tone to contacts stored in your Outlook
Contact list.
Add a picture to a
contact
On the Today screen, tap
Contacts
. Select the contact to which you want to add
a picture and tap
Menu
>
Edit
. Tap
Select a picture...
and tap an picture, or
select
Camera
and take a picture to use.
NOTE:
You can only add a picture to contacts stored in your Outlook
Contact list.
















































