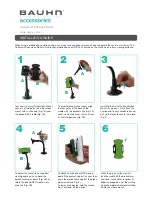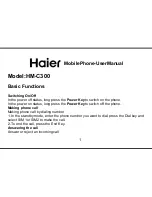Summary of Contents for Mars II X da Zinc
Page 1: ...User Manual O2 Xda Zinc PDA Phone Mars II ...
Page 43: ...43 Phone features Chapter Using the phone Making a call Receiving a call 3 ...
Page 68: ...68 ...
Page 69: ...69 Multimedia features Chapter Using the camera Viewing pictures and video 6 ...
Page 84: ...84 Delete image To delete image 1 Tap Delete icon 2 Tap OK from the confirmation message ...
Page 95: ...95 Delete To delete video 1 Tap Delete icon 2 Tap OK from the confirmation message ...
Page 97: ...97 Device components Status Chapter 7 ...
Page 103: ...103 Appendix Notices Contact information ...
Page 107: ...107 Declaration ...
Page 108: ...108 Contact information ...