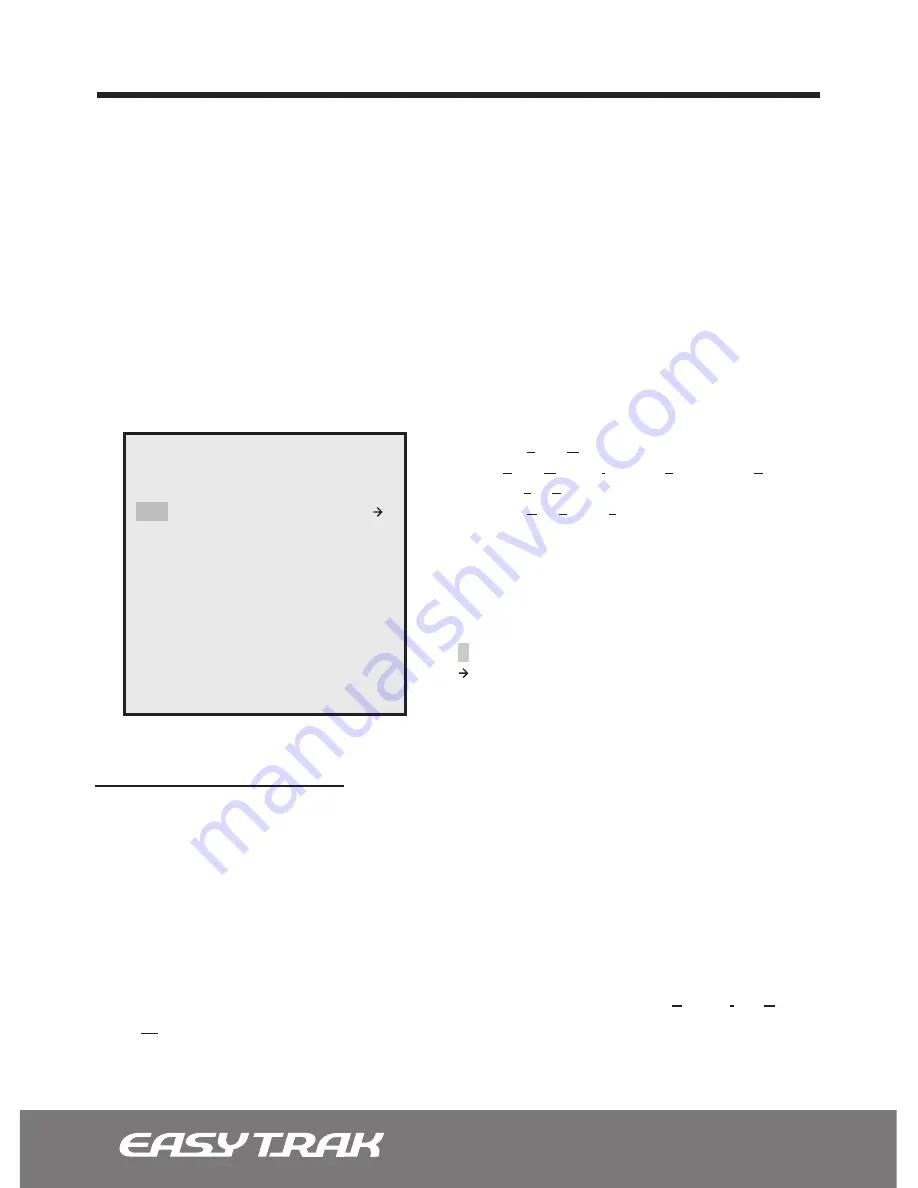
26
3.1.2 Preset ([MENU] Button
_
Function
_
Preset [Preset])
Preset is designed to store Pan, Tilt, Zoom, Focus, and Iris settings. Once programmed,
pressing combinations of [0~9] number buttons followed by the [Preset] button on the
controller keyboard ([0~240]
_
[Preset]) will automatically recall the predefined Preset.
Presets may be assigned to alarm actions or as the ’Home Function.’
Preset programming menu allows for up to 30 pages, with each page programmable up
to 8 Presets.
PROGRAMMING THE PRESET
1. Press the [Preset] button to display the PTZ Preset menu. ([Menu] Button
_
Function
_
Preset Shortcut: [Preset])
2. Select an empty Preset slot. Using the Joystick, aim the camera to the desired loca-
tion. (For zoom operation, twist the Joystick handle)
3. After the camera is aimed at the desired location, hit the Focus [Near or Far] button.
The empty Preset slot should now be filled-in.
4. You may enable, disable, or choose other available options from the Focus, Iris, BLC,
or WDR fields by twisting the Joystick handle while the cursor is over their respective
fields. (A=Automatic, M=Manual, F=OFF, O=ON, etc)
3.1 Programming the PTZ Functions
No.
SETUP
001
002
003
004
005
006
007
008
Prev Next
Save And Exit
Preset
1/30
F
A
M
-
-
-
-
-
-
I
A
M
-
-
-
-
-
-
B
F
-
-
-
-
-
-
M
F
F
-
-
-
-
-
-
TITLE
PRESET1
---------------------
---------------------
---------------------
---------------------
---------------------
---------------------
---------------------
-
-
-
-
-
-
F (Focus):
Auto / Manual
I (Iris):
Auto / Manual / Iris Prior / Shutter Prior / Brightness
B (BLC):
OFF / ON
W (WDR):
ON / Auto / OFF
A:
Automatic
M:
Manual
F :
Off
O:
On
- :
Not yet defined 16-digit title space
:
Current cursor position
:
AE Setup
No.
SETUP
001
002
003
004
005
006
007
008
Prev Next
Save And Exit
Preset 01/30
F
A
M
-
-
-
-
-
-
I
A
M
-
-
-
-
-
-
B
F
O
-
-
-
-
-
-
W
F
F
-
-
-
-
-
-
TITLE
PRESET1
---------------------
---------------------
---------------------
---------------------
---------------------
---------------------
---------------------
-
-
-
-
-
-
-






























