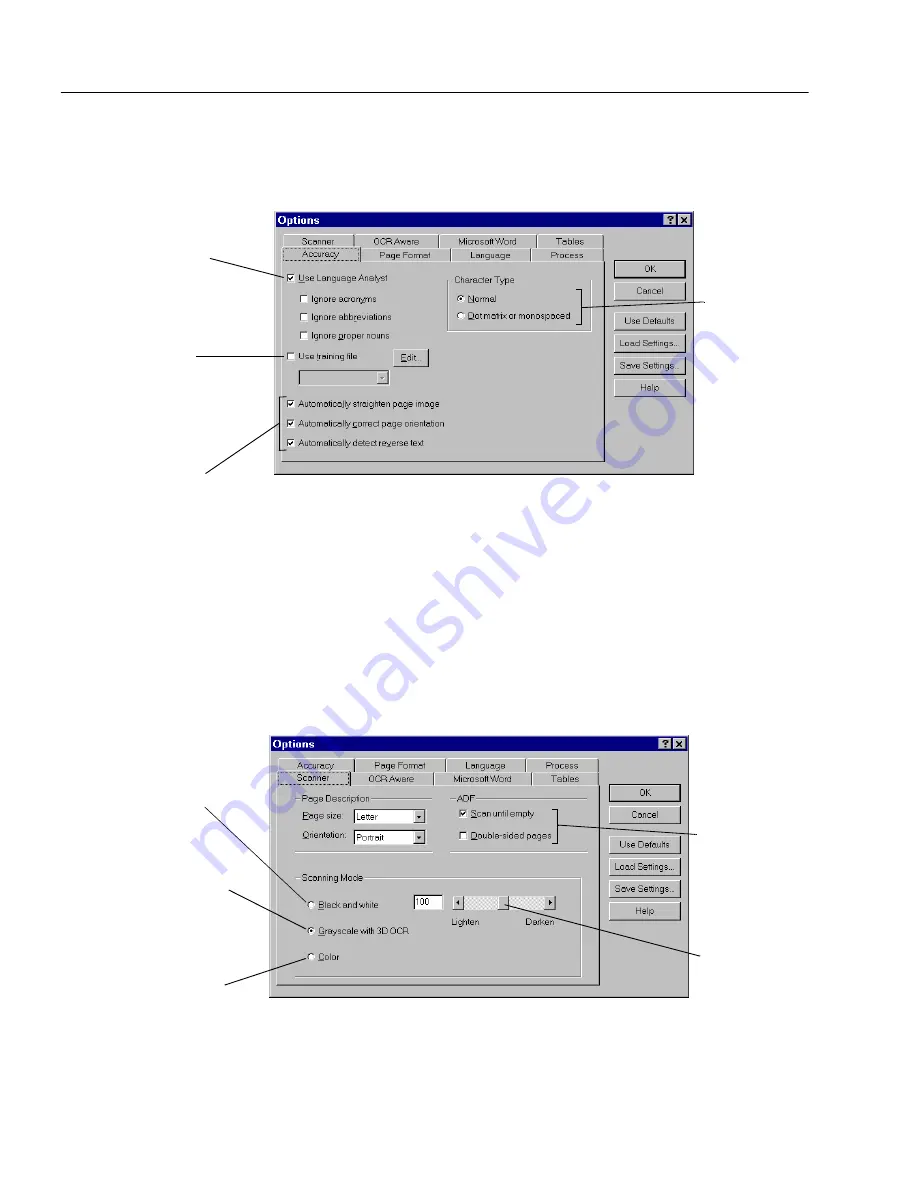
Accuracy Settings
46
Chapter 4
Accuracy Settings
Click the Accuracy tab to select settings that affect OCR accuracy.
Scanner Settings
Click the Scanner tab to select settings for scanning pages.
The Scanner tab appears only if you have installed Scan Manager, and
depending on your particular scanner, you might have to have your
scanner connected and turned on for the Scanner tab to appear.
The
Language Analyst
evaluates and replaces
unknown words with
words most likely to be
correct during OCR.
Training files help
recognize special
characters during OCR.
Select the type
of characters
that are in your
document.
Usually, these setting
should be selected for
optimal accuracy.
Deselect any that cause
over correction.
This is recommended
for black and white
This is recommended
for pages with colored
backgrounds, colored
text, or pages containing
grayscale graphics.
pages.
Use these
settings if your
scanner has an
automatic
document
feeder.
This is recommended
for pages with color
graphics that you want
to save.
Use the
brightness
slider to adjust
for black and
white,
grayscale, or
color scanning.
Summary of Contents for OMNIPAGE PRO 9
Page 6: ...vi...
Page 14: ...6 Chapter 1...
Page 46: ...38 Chapter 3...
Page 108: ...100 Chapter 6...
Page 114: ...106 Index...






























