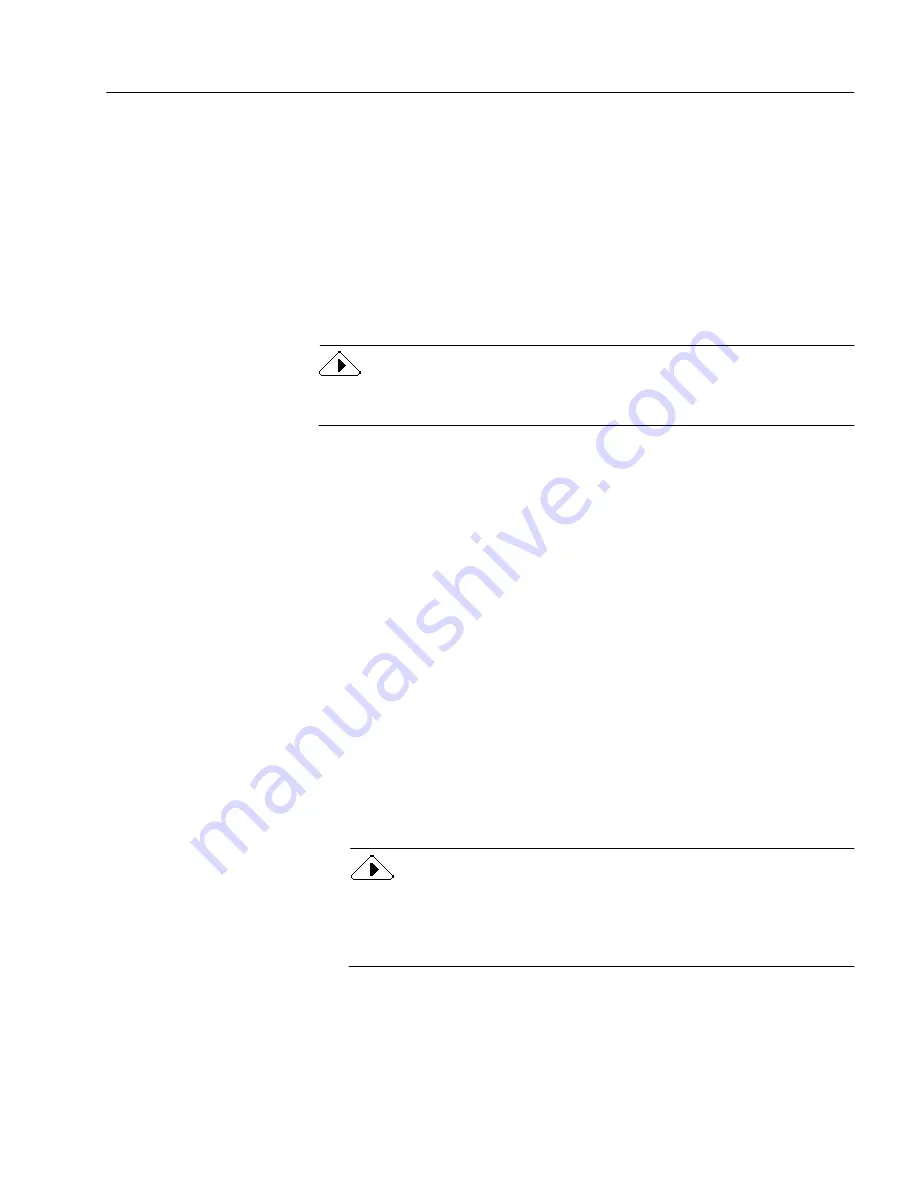
Using OCR in Other Applications
Processing Documents
29
Using OCR in Other Applications
You can use OmniPage Pro's OCR Aware feature to use OCR in other
applications. For example, you can scan, recognize, and paste text
directly into a document without ever leaving your word-processing
application.
You can use OCR Aware with 32-bit applications that have been
registered with OmniPage Pro. An application must be installed on your
computer in order to use it with OCR Aware. See page 49 for more
information on registering applications with OCR Aware.
For information on other ways to start OCR outside OmniPage Pro,
please see the “Starting OCR Outside OmniPage Pro” online Help topic.
To use OCR Aware in an application:
1
Align your document in your scanner if you plan to scan.
2
Open the application in which you want to insert recognized
text.
The application must be registered to work with OCR Aware.
You do not need to open OmniPage Pro itself.
3
Place the cursor at the location in your document where you
want to insert recognized text.
4
Choose Acquire Text Settings... in the application's File menu if
you want to check the current settings.
5
Choose Acquire Text... in the application's File menu when you
are ready to start the OCR process.
OCR processing occurs according to the selected settings.
Recognized text appears at the cursor location in your
application. If no document is open, text is copied to the
Clipboard.
Text formatting, such as bold and italics, is retained if the
application supports RTF information. Otherwise, only plain text
will be pasted. Graphics are retained if the application supports
bitmap images.
Summary of Contents for OMNIPAGE PRO 9
Page 6: ...vi...
Page 14: ...6 Chapter 1...
Page 46: ...38 Chapter 3...
Page 108: ...100 Chapter 6...
Page 114: ...106 Index...






























