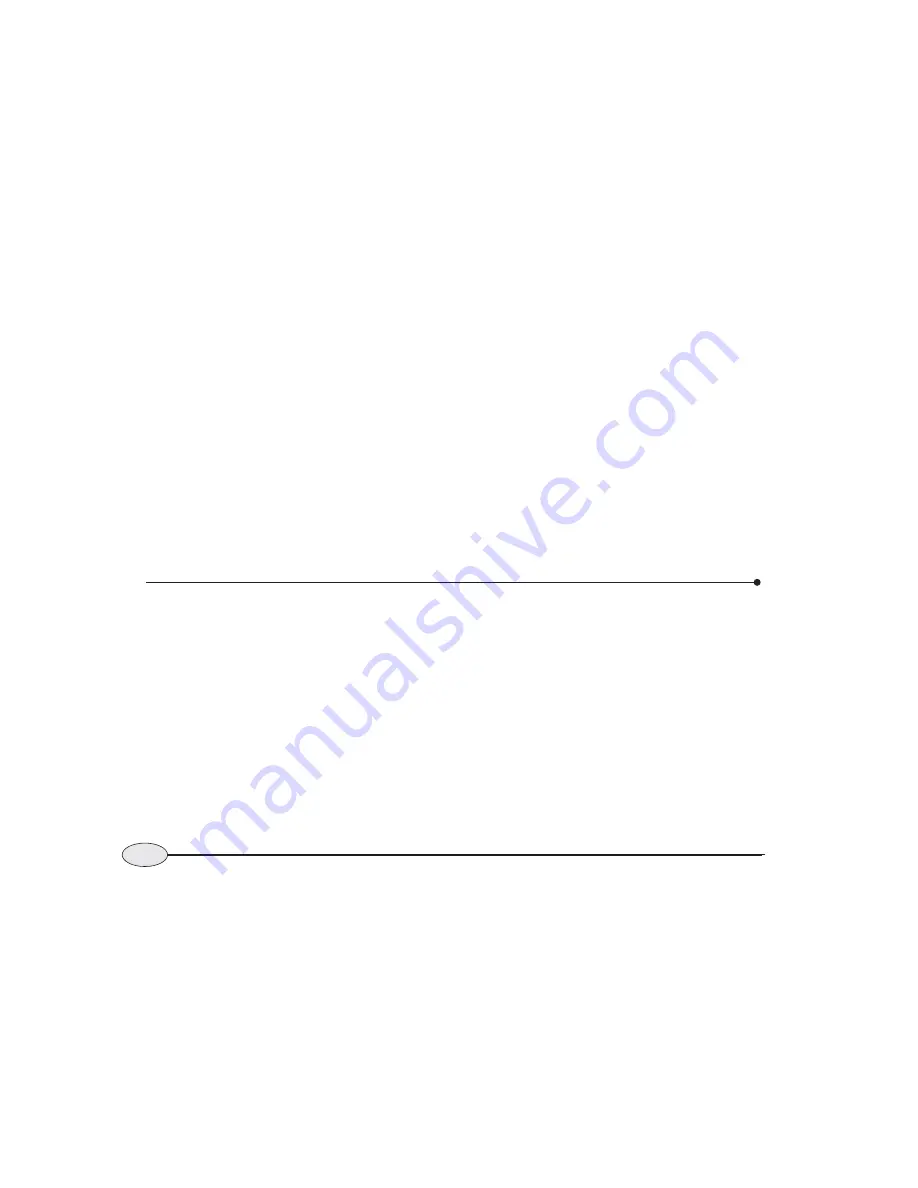
80
Reference section 4 — Creating waypoints and routes
Transferring waypoints/routes to other units
Northstar
6000i
Erasing an entire route
To erase a route:
1. On the
ROUTES
screen, press the cursor
pad to select the route you want to erase.
2. Press
Erase
.
3. Press
ENTER
.
Editing a route you’re navigating
along
When you follow a route, the route’s
waypoints are copied to the
navplan
for
safekeeping. The navplan is displayed on
most chart screens and on the
NAVLOG
screen.
If you change a route you’re navigating
along, the 6000i stores the changes, but
they won’t appear in the navplan you’re
following. To activate these changes in
your current navigation, you must start
following the route again.
If you edit the coordinates of a waypoint
directly in the navplan, you’ll receive a
warning, as this might result in an unsafe
path. You cannot erase a waypoint that is
in a route or the navplan; it must be
removed from the route first.
Transferring waypoints/routes to other units
Networked 6000i’s automatically share
data. This section only applies to trans-
ferring data to or from the older Northstar
units.
The
6000i’s
import/export function lets
you transfer all waypoints and routes
between a
6000i
and a Northstar 941, 951,
952, 957 or 958.
NOTE:
To import or export waypoints and routes
to and from older 900-series Northstar
units, these older units must contain soft-
ware version 3.12 or higher. To obtain any
necessary upgrades, please see your
authorized Northstar dealer.
You can perform the transfer from either
unit.
The other unit can remain in
normal operation, including the
displaying of different screens, as long as
you do not edit any of its waypoints or
routes during the transfer.
It is preferable
to stop navigating on the receiving unit by
pressing
STEER
,
Navlog
, and then
Stop
.
The unit you operate to perform the
transfer is called the “control unit.” The
instructions here apply to operating the
Summary of Contents for 6000i
Page 1: ...Northstar 6000i Quickstart Guide and Reference Manual ...
Page 2: ......
Page 106: ...102 Reference section 5 Radar Using the Radar Markers keys Northstar 6000i ...
Page 156: ...152 Reference section 9 N2 Networking Restrictions Northstar 6000i ...
Page 176: ...172 Northstar 6000i Notes ...
Page 177: ...Notes 173 Operator s Manual Revision D ...
Page 178: ...174 Northstar 6000i Notes ...
Page 179: ...Notes 175 Operator s Manual Revision D ...
Page 180: ...176 Northstar 6000i Notes ...
Page 181: ...Notes 177 Operator s Manual Revision D ...
Page 182: ...178 Northstar 6000i Notes ...
Page 183: ...Notes 179 Operator s Manual Revision D ...
Page 184: ...180 Northstar 6000i Notes ...
















































