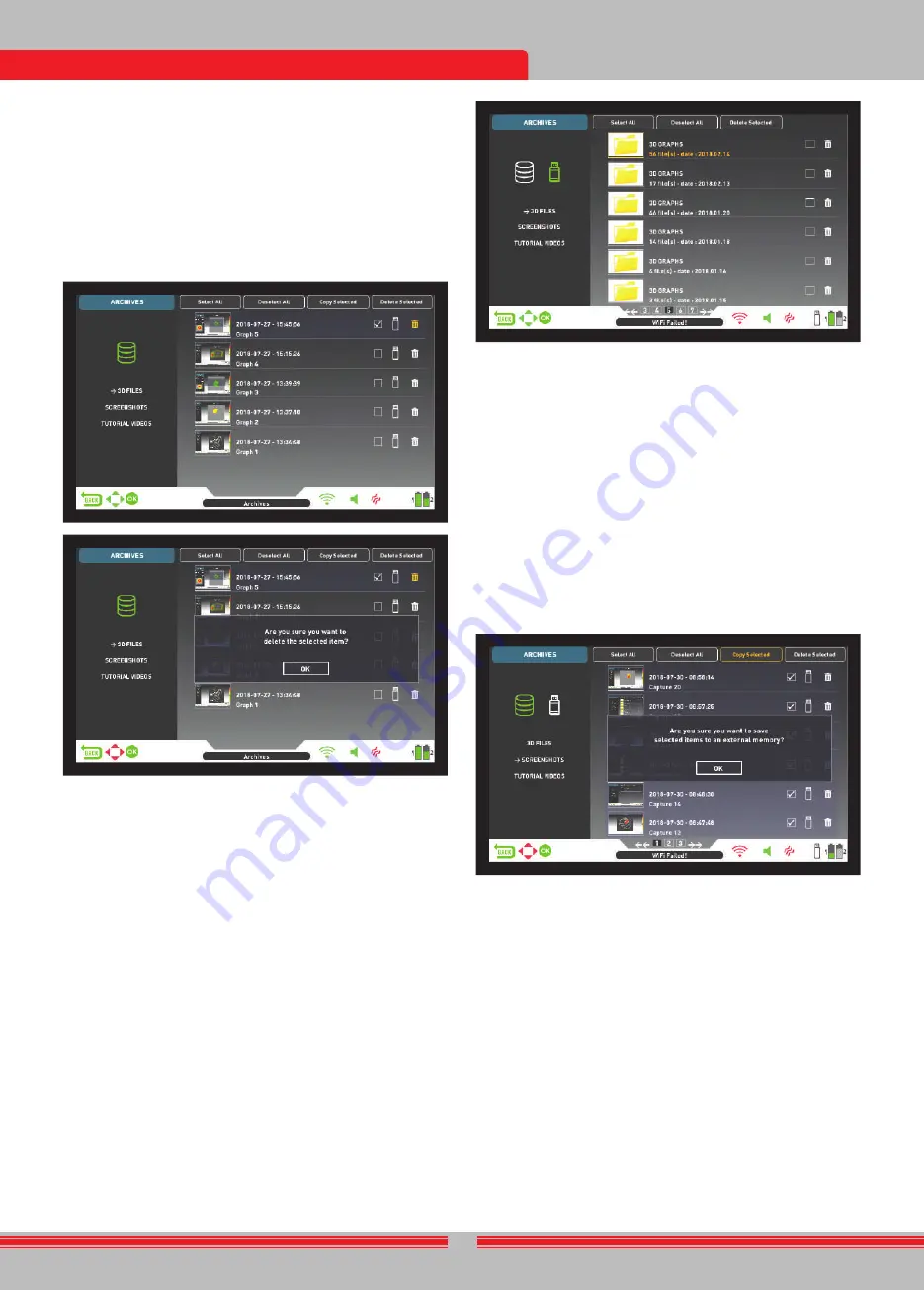
in the static modes only in case of overload. When vibration is active,
the vibration icon on the INFO bar will turn green, when vibration is
disabled, it will turn red.
Vibration may not be felt in the All Metal mode with weak signals; it
will be felt as the signal gets stronger. In other words, vibration does
not start at the depth where the audio tones are heard but at a lesser
depth. Therefore, if you are detecting with vibration only and audio
tones are off, you can miss weaker and deeper signals.
Vibration speed is constant in the pinpoint mode and cannot be
adjusted. Vibration is off at 0 position. 1-5 values provide the same
level of vibration in the pinpoint mode. When vibration is used in the
pinpoint mode, vibration speed increases as the target is approached
and it reaches the maximum level over the center of the target. When
you turn off and on the device, it will start with the last vibration level
you chose.
KEYPRESS VOLUME
It is used to adjust the volume of the keypress sounds according to
your personal preference by using the plus (+) and minus (-) buttons .
It has 5 levels. As the level goes up, the volume goes up and vice versa.
At 0 level, the volume will be off and no sound will be heard when the
keys are pressed.
BRIGHTNESS
It enables you to adjust the screen backlight level according to your
personal preference. It ranges between 0-10 and it is adjusted by
the plus (+) and minus (-) buttons. At 0 level, the backlight is off. At
10, brightness will be maximum. The maximum levels of the of the
backlight will affect power consumption, so we recommend to set it
to lower levels.
KEYPAD BACKLIGHT
It enables you to adjust the backlight of the system box and handle
keypads. It has 7 levels and it is adjusted by the plus (+) and minus (-)
buttons. At 0 level, the keypad backlight is off. At 7, keypad brightness
will be maximum. The maximum levels of the of the keypad backlight will
affect power consumption, so we recommend to set it to lower levels.
LANGUAGE
It is used to change the operating language of the device. INVENIO can
be used in 17 different languages. The device will start up in the default
language set by the factory. You can change the language by selecting
this option and using the plus (+) and minus (-) buttons. Once you select
the language, just press OK and the device will switch to that language
automatically. When you turn off and on the device, it will start with the
last language you chose.
TIME/DATE
It is used to adjust the time and date. By using the plus (+) and minus
(-) buttons, select the option (hour, minute, day etc.) you want to adjust.
The selection will be marked in red. Adjust it using the up and down
buttons. Once the adjustment is done, press the OK button to save.
Once the time and date are set, you can only change them manually
again. In other words, even if you set the device to factory defaults, the
time and date will stay the same.
NOTE :
If the time and date change each time you turn off and on the
device, the clock battery may be dying. Please get in touch with your
dealer or technical service.
CM/INCH
It is used to change all the units of lengths (depth, height, width etc.)
from centimeters to inches. It is adjusted with the plus (+) and minus
(-) buttons. The selected unit will be marked in red.
OTHERS
SOFTWARE UPDATE
This option shows the software version installed on your device
and it also enables you to update your device. All software
updates for the INVENIO will be published on the product page at
www.noktadetectors.com
. You can follow all updates and instructions
from this page.
FACTORY SETTINGS
It is used to set all the options and settings of the device back to its
factory defaults.
When the factory defaults are restored, all settings except for the time,
date and language will be changed.
To restore the factory settings, press the OK button when the option
is selected. ''The system will be restored to factory defaults. Are you
sure you want to continue?'' message will appear on screen. If you
press OK, you will see the second message ''Do you also want to delete
all your saved files in the archives?''. Once you respond with yes or
no to this, the message ''Do you want to reset the neural network to
factory defaults?'' will come on screen. After you respond with yes or
no, you will see the message ''Please wait...'' and a progress bar. Once
the progress bar is full, the device will be restored to factory defaults
and will start in the Basic mode.
NOTE :
If you answer yes to ''Do you also want to delete all your saved
files in the archives?'' all 3D graphs and screenshots saved in archives
will be deleted.
NOTE :
If you answer yes to ''Do you want to reset the neural network
to factory defaults?'' the device will delete all the changes made in the
neural network.
ARCHIVES
This section of the device enables you to access all the 3D graphs
meaning result screens, the screenshots and the tutorial videos. You
can transfer all the files you saved in archives to an external USB
drive as well.
Select All
Selects all the folders or files.
Deselect All
Deselects all folders or files.
Copy Selected
Copies the selected folders or files to USB drive (except for the tutorial
videos).
Delete Selected
Deletes the selected folders or files (except for the tutorial videos).
3D FILES
All the saved 3D graphs, in other words the result screens, are collected
You can navigate between the OPTIONS with the up and down buttons.
You can change the value using the plus (+) and minus (-) buttons. If
the up/down and +/- buttons are held down, the options and values
will change rapidly. Options are shown in white. When selected, they
will turn orange. The corresponding values of an option are shown in
white, the selected one will turn red and once adjusted, it will be shown
in yellow.
NOTE :
Regardless of the screen you are in, when the OPTONS button
is pressed, the device will display the OPTIONS screen. You can go back
to the previous screen by pressing the BACK button.
FREQUENCY
It is used to change the operating frequency of the device. INVENIO
works at 14kHz only. Therefore, this option is not selectable in INVENIO
and it is active in INVENIO Pro only.
After selecting the FREQUENCY option, change the frequency using
the plus (+) and minus (-) buttons. You will hear the sound of the relay
circuit in the shaft; this is normal.
INVENIO offers 3 operating frequencies — 5kHz, 14kHz and 20kHz— to
suit different target and soil types. Based on the frequency selected,
the detector's detection performance for different types of targets will
vary. The list below includes, but are not limited to, different types of
targets that correspond to each frequency :
5kHz :
Large ferrous and non-ferrous objects - High conductives (silver,
copper etc.) - Medium or relatively small targets in non-mineralized
ground without iron trash - Ferrous masses and militaria.
14kHz :
General use - Different size targets in medium-highly
mineralized ground.
20kHz :
Small coins and large objects with different conductivities as
well as thin large coins - Gold coins, rings, small jewelry, sheet iron,
foil - Small targets in iron trash.
IMPORTANT!
Please remember to re-ground balance upon changing
the frequency.
FREQUENCY SHIFT
It allows you to shift the frequency in small steps. It is used to eliminate
the electromagnetic interference that the device receives from another
detector which operates in the same frequency range nearby or from
the surroundings. If too much noise is received when the search coil is
lifted in the air, this may be caused by the local electromagnetic signals
or excessive sensitivity settings.
To eliminate the noise caused by electromagnetic interference, try
shifting the frequency first before lowering the sensitivity to obtain
maximum depth performance. Frequency shift consists of 5 steps (-2
/ -1 / 0 / +1 / +2). Default setting is 0 which is the central frequency.
IMPORTANT!
Frequency shift may impair performance. Therefore, it is
suggested that you do not shift the frequency unless it is necessary. In
cases where the interference cannot be eliminated with the frequency
shift, in the INVENIO Pro, the operating frequency of the device (5kHz /
14kHz / 20kHz) may also be changed.
IPTU SENSOR
Allows you to turn on and off the IPTU sensor and switch between 2
detection screens - one with and one without the sensor. The device
will start in detection screen with the IPTU sensor at initial start up. If
you wish, you can turn the IPTU sensor off by using this option and
switch to the detection screen without the IPTU sensor.
WIRELESS HEADPHONE CHANNEL
It is used to change the channel of the optional wireless headphones.
It consists of 5 channels and an off position. When it is at off, there will
be no wireless connection available for the headphones.
You scan the channels manually or automatically. To scan manually,
use the plus (+) and minus (-) buttons when the option is selected. Each
time you press the + or the - button, you need to wait approximately 1
second. If you want to scan the channels automatically, press the OK
button when the option is selected. Channels will be scanned one by
one and an automatic connection will be attempted. If you wish, you
can cancel the auto scan by pressing the OK button. If no connection
is made after each channel is auto scanned, the scanning will be
terminated.
WIRELESS SHAFT CHANNEL
It is used to change the wireless connection channel of the shaft &
handle. It consists of 32 channels and an off position. When it is at
off, there will be no wireless connection available between the system
box and the shaft & handle. To scan the channels manually, you can
use the plus (+) and minus (-) buttons. Each time you press the + or
the - button, you need to wait approximately 1 second. If you want to
scan the channels automatically, press the OK button when the option
is selected. Channels will be scanned one by one and an automatic
connection will be attempted. If you wish, you can cancel the auto scan
by pressing the OK button. If no connection is made after each channel
is auto scanned, the scanning will be terminated.
VOLUME
This control allows you to increase or decrease the device's volume
based on your preference and environmental conditions. Volume level
can be adjusted from 0 to 10 using the plus (+) and minus (-) buttons.
When the volume is turned off completely, the volume icon on the
INFO bar will turn red. When you turn the volume up, it will turn
green. In addition, while the device is in detection screen, volume can
be adjusted with the plus (+) and minus (-) buttons directly, without
going into OPTIONS. When you turn off and on the device, it will start
with the last volume level you chose. Because the volume level affects
power consumption, we recommend you not to increase it more than
necessary.
VIBRATION
This option is used to adjust the vibration level.
This feature provides feedback to the user by producing a vibration
effect when a target is detected. It can be used independently or
together with the audio response. When audio response is disabled,
all feedbacks are provided to the user as vibration only during target
detection.
Vibration has 5 levels and it is adjusted with the plus (+) and minus (-)
buttons. When it is set to 0, vibration feature is completely disabled. If
the vibration is set to the 1st level, the device provides long vibration
signals and at 5 it provides short vibration signals. The magnitude of
the vibration effect can vary according to the depth of the target and
the swinging speed. Vibration works in motion modes only. It works
under this folder. Result screens are filed in chronological order. Graphs
saved on the same date are numbered and filed in the same folder.
Graphs saved on different dates are filed and listed according to the
date they were saved on. In the folder view, next to the folder, you can
see the date and number of records in the folder.
When 3D files are selected, to select a folder, press the plus (+) button.
The selection box will move to the adjacent section. The selected folder
will be displayed in orange. If multiple folders are saved, you can use
the up and down buttons to navigate through them and access them
by pressing the OK button. Once you are in the folder, you can select
the record using the directional buttons and open it by pressing the
OK button. When you want to exit, just press the BACK button.
A total of 6 folders and 6 3D graphs in each folder will be displayed
on one page. As the number of result screens and folders increase, the
device will automatically add more pages. The page numbers will be
displayed at the bottom of the screen. By pressing the down button,
you can go to page selection and select the page you want by using
the plus (+) and minus (-) buttons. Folders are displayed in chronological
order from latest to oldest.
SCREENSHOTS
All screenshots taken are stored in this section.
When screenshots are selected, to select a folder, press the plus (+)
button. The selection box will move to the adjacent section. The selected
folder will be displayed in orange. If multiple folders are saved, you can
use the up and down buttons to navigate through them and access
them by pressing the OK button. Once you are in the folder, you can
select the record using the directional buttons and open it by pressing
the OK button. When you want to exit, just press the BACK button.
While an image is displayed on screen, if you press the SETTINGS
button, DELETE message will appear at the top. If you press the OK
button, you will see the message ''Are you sure you want to delete
the selected items?''. Press OK to delete and go to the next record.
A total of 6 folders and 6 screenshots in each folder will be displayed
on one page. As the number of screenshots and folders increase, the
device will automatically add more pages. The page numbers will be
displayed at the bottom of the screen. By pressing the down button,
you can go to page selection and select the page you want by using
the plus (+) and minus (-) buttons. Folders are displayed in chronological
order from latest to oldest.
TUTURIAL VIDEOS
In this section, you can find tutorial videos grouped under different
titles. Select the folder you want and press the OK button. All videos
inside the folder will be listed. Using the directional buttons, select the
video you want to watch and press OK.
Once the video is opened, the buttons will function as below :
Plus (+) and minus (-) buttons :
Controls the volume.
Up and down buttons :
Allows you to navigate between the videos and
fast forward and rewind them while they are playing.
OK button :
Starts and pauses the video.
BACK button :
Use to exit the video.
VYMAZANIE/ULOŽENIE SÚBOROV V ARCHÍVOCH
Môžete vymazať viaceré alebo jednotlivé súbory v archívoch alebo ich
uložiť na USB kľúč (okrem inštruktážnych videí).
Vymazanie jednotlivých súborov:
Pomocou tlačidla plus (+) vyberte malé políčko vedľa súboru alebo
priečinka. Políčko sa zmení na oranžové. Keď stlačíte tlačidlo OK,
zobrazí sa v ňom značka začiarknutia a riadok sa rozmaže. Kliknite na
ikonu koša vedľa políčka a stlačte OK. Na obrazovke sa zobrazí
varovné hlásenie ''Are you sure you want to delete the selected
items?'' (Naozaj chcete odstrániť vybraté položky?). Potvrďte stlačením
tlačidla OK.
POZNÁMKA: Ak chcete odstrániť viacero súborov, môžete začiarknuť
políčka vedľa súborov a použiť funkciu ''Delete Selected'' (Vymazať
označené) v hornej časti.
Vymazanie viacerých súborov:
Ak chcete odstrániť viacero súborov alebo priečinkov v archívoch,
po výbere súboru alebo priečinka prejdite na ''Select all'' (označiť
všetky) pomocou tlačidla hore (sfarbí sa na oranžovo). Potom
stlačte tlačidlo OK. Všetky malé políčka budú začiarknuté a všetky
riadky budú rozmazané. Potom vyberte v hornej časti ''Delete
Selected'' (Vymazať označené) a stlačte OK. Na obrazovke sa
zobrazí varovné hlásenie ''Are you sure you want to delete the
selected items?'' (Naozaj chcete odstrániť vybraté položky?).
Potvrďte stlačením tlačidla OK.
POUŽITIE EXTERNÉHO PAMÄŤOVÉHO USB MÉDIA
3D grafy a snímky obrazovky môžete skopírovať na jednotku USB a
prezerať si ich aj z jednotky USB. Po vložení jednotky USB do
zariadenia sa ikona USB na obrazovke archívov zobrazí bielou farbou.
Pomocou tlačidla plus (+) vyberte ikonu USB. Ikona sa zmení na
oranžovú a zobrazia sa priečinky vo vnútri.
OPTIONS/MOŽNOSTI
16
Keď je do zariadenia vložená jednotka USB, na obrazovke archívov a
na info lište sa zobrazí ikona USB. Keď opustíte archívy, ikona USB sa
už nebude zobrazovať na info lište, aj keď je jednotka USB stále
pripojená. Ak znova otvoríte obrazovku archívov, ikona USB sa po
krátkom čase vráti.
DÔLEŽITÉ! Nevyberajte USB disk, kým ste na obrazovke archívov!
Pred vybratím USB sa uistite, že ste opustili obrazovku archívov.
Uloženie na externú USB jednotku
Pomocou tlačidla plus (+) vyberte malé políčko vedľa súboru alebo
priečinka. Políčko sa zmení na oranžovú. Keď stlačíte tlačidlo OK,
zobrazí sa v ňom značka začiarknutia a riadok bude rozmazaný.
Kliknite na ikonu USB vedľa políčka a stlačte OK. Na obrazovke sa
zobrazí varovné hlásenie ''Are you sure you want to save the selected
items to an external memory device??'' (Naozaj chcete uložiť vybrané
položky na externé pamäťové zariadenie?). Potvrďte stlačením tlačidla
OK.
POZNÁMKA: Ak chcete uložiť viacero súborov, môžete začiarknuť
políčka vedľa súborov a použiť funkciu ''Save selected'' (uložiť
označené) v hornej časti.
Ak chcete uložiť viacero súborov alebo priečinkov na USB, keď je
súbor alebo priečinok vybratý, prejdite na ''Select all'' (označiť
všetko) pomocou tlačidla hore (sfarbí sa na oranžovo). Potom stlačte
tlačidlo OK. Všetky malé políčka budú začiarknuté a všetky riadky
budú rozmazané. Potom vyberte ''Copy selected'' (kopírovať
označené) v hornej časti a stlačte OK. Na obrazovke sa zobrazí
varovné hlásenie ''Are you sure you want to save the selected items
to an external memory device??'' (Naozaj chcete uložiť vybrané
položky na externé pamäťové zariadenie?). Potvrďte stlačením
tlačidla OK.
POZNÁMKA: Ak chcete zrušiť niektorú z operácií, keď sú na
obrazovke zobrazené varovné správy, stlačte tlačidlo BACK/SPÄŤ.
POZNÁMKA: Ak počas procesu ukladania nie je vložená žiadna
jednotka USB, zobrazí sa správa ''No external memory device is
available!'' (Nie je dostupné žiadne externé pamäťové zariadenie!).
POZNÁMKA: Obrazovky s výsledkami a snímky obrazovky uložené na
jednotke USB môžete zobraziť v počítači vo formáte obrázka.
















































