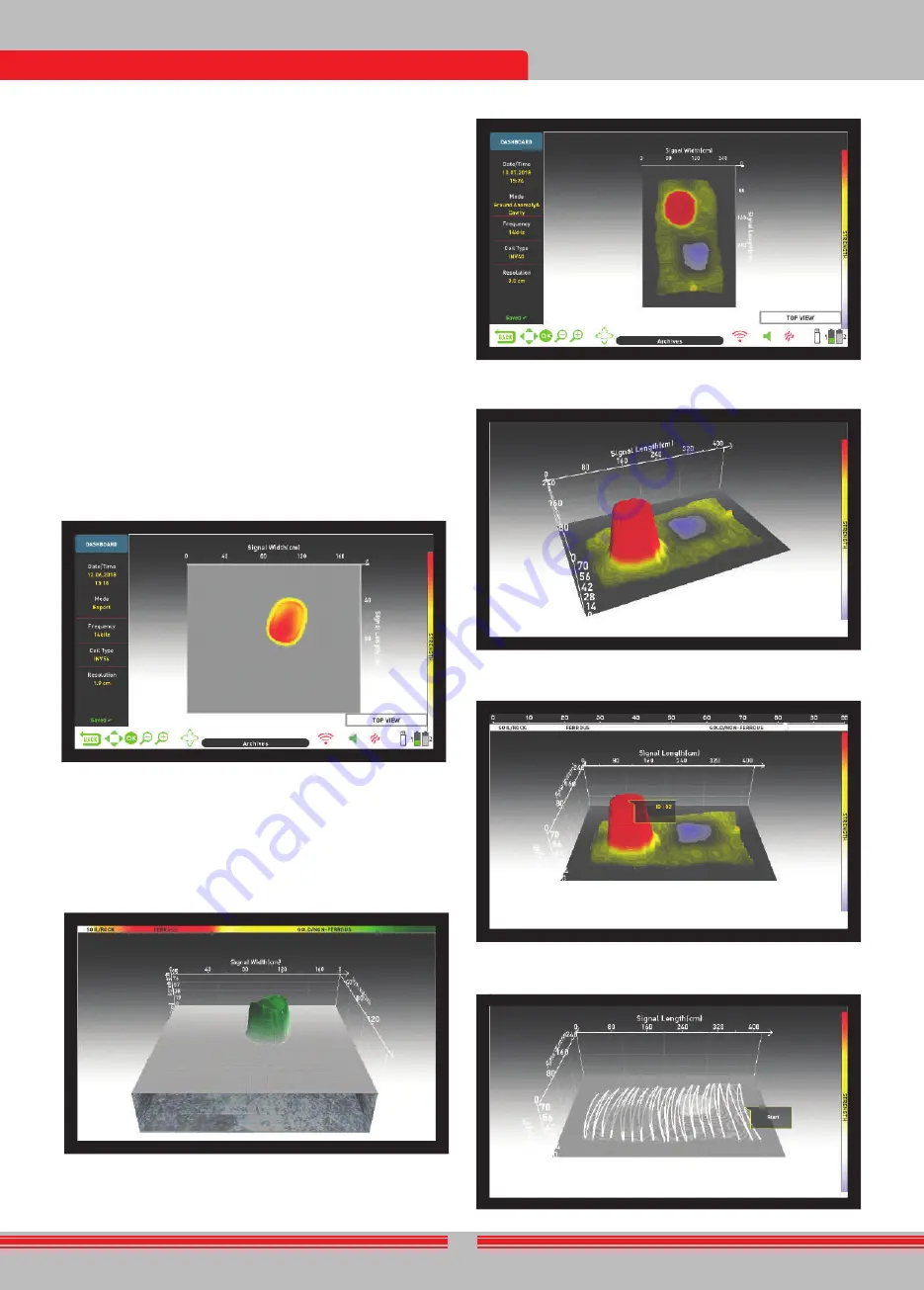
Po uložení obrazovky s výsledkami sa pod možnosťami grafu
namiesto funkcie SAVE/ULOŽIŤ zobrazí DELETE/VYMAZAŤ a slovo
''Saved'' (uložené) sa zobrazí zelenou farbou v spodnej časti
ovládacieho panela.
POZNÁMKA: Môžete otvoriť 3D grafy, ktoré ste si uložili v archívoch
a vykonať všetky vyššie uvedené funkcie aj neskôr.
(4)
DELETE
/VYMAZAŤ
Po uložení obrazovky s výsledkami sa v menu 3D GRAPH OPTIONS/
MOŽNOSTI 3D GRAFU zobrazí Delete/Vymazať namiesto Save/
Uložiť. Keď vyberiete možnosť Delete/Vymazať, na obrazovke sa
zobrazí varovné hlásenie ''Are you sure you want to delete the
data?''(Naozaj chcete vymazať údaje?), ako aj číslo záznamu. Ak
stlačíte tlačidlo OK, v okne sa zobrazí indikátor priebehu. Po zaplnení
indikátora priebehu sa zobrazí hlásenie ''Data is successfully
deleted!'' (Údaje boli úspešne vymazané!) Po odstránení sa namiesto
funkcie Delete/Vymazať znova zobrazí Save/Uložiť.
DASHBOARD
/PRÍSTROJOVÝ PANEL
Panel sa zobrazí, keď odstránite 3D GRAPH OPTIONS/MOŽNOSTI 3D
GRAPHU stlačením tlačidla SETTINGS/NASTAVENIA na obrazovke s
výsledkami. Prístrojový panel zobrazí dátum a čas, režim
vyhľadávania, frekvenciu a typ vyhľadávacej cievky použitej pri
získavaní údajov, ako aj rozlíšenie grafu.
Ak stlačíte tlačidlo SETTINGS/NASTAVENIA, keď je zobrazený
panel, na obrazovke sa opäť zobrazí 3D GRAPH OPTIONS/
MOŽNOSTI 3D GRAPH.
Ak chcete, môžete odstrániť DASHBOARD/PRÍSTROJOVÝ PANEL z
obrazovky stlačením tlačidla INFO a zobraziť graf na väčšej
obrazovke.
Na pravej strane je vzorová obrazovka s výsledkami získaná v režime
Ground Anomaly & Cavity(pôdne anomálie a dutiny):
Toto je počiatočný pohľad zhora:
Toto je 3D graf, ktorý je možné otáčať o 360° pomocou smerových
tlačidiel:
Keď na grafe vyššie stlačíte tlačidlo OK, zobrazí sa nižšie uvedený
graf zobrazujúci hodnoty ID:
Toto je graf znázorňujúci skenovanú oblasť od začiatku do konca a
všetky pohyby:
The INVENIO allows the user to view the 3D graphs of the detected
targets and analyze them.
Once you detected a metal or ground anomaly or cavity in the detection
screen with the IPTU sensor, and scanned over them in the scan screen,
you can now go to the result screen by pressing the OK button and
analyze the obtained 3D graphs of these targets.
NOTE :
The 3D graphs provided in the result screen show the general
form of the target; it does not provide any details. For example, you
can see the approximate shape of a statue or a gun but cannot see the
details of these objects. The graphs of targets with square, rectangle,
circle or stick shapes will be more clear.
NOTE :
In some cases, one side of a square target may appear longer
on the screen depending on the direction of your scan. Similarly, circular
shapes may appear elliptical.
NOTE :
If you are using the INV56 large coil, the shapes of small shallow
targets may appear in a stick form.
When you go to the result screen, the top view of the target will be
displayed. When the 3D GRAPH OPTIONS are displayed on the screen,
to rotate the graph, you need to remove the 3D GRAPH OPTIONS from
the screen by pressing the SETTINGS or the BACK button. Using the
directional buttons, you can rotate the graph 360° and analyze it from
all angles (this is the ROTATE function). In addition, by pressing the PAN
ROTATE button you can switch to the pan function and by using the
directional buttons again, you can slide the screen right and left or up
and down as well as zoom in and zoom out the image.
ROTATE
PAN
You can see the following data on the result screen :
(1)
The signal strength
(2)
The length and width of the signal (the estimated target dimensions)
(3)
The scanned area and its dimensions
(4)
The estimated target depth and target ID
(5)
The estimated target shape
NOTE :
If there are multiple targets in the scanned area, you can see
them all in the result screen.
The targets in the result screen are indicated by colors according to the
metal group they fall under just like in the detection screen. When you
press the OK button in the result screen, the color target ID bar at the
top of the screen and a pop-up window on the target will appear. You
can see the where the target ID falls on the ID bar as well as the target
ID and target depth in cms. or in inches in the pop-up window.
If multiple targets were scanned, each target will be displayed separately
on the result screen. To go from one target to the other and display the
target IDs and depths of each target, press the OK button.
When you are on the last target, if you press the OK button again,
you can see the start and finish points of the scan as well as all the
movements of the coil drawn linearly.
3D GRAPH OPTIONS
It is displayed on the left side of the result screen. If you wish, you can
remove it from the screen by pressing the SETTINGS button and the
DASHBOARD will appear on the left side of the screen instead (please
read the next section).
(1)
SIGNAL PROCESS LEVEL
For some targets, the device processes the obtained raw data
sometimes in 4 levels and for some targets, sometimes in 5 levels and
provides the data obtained either in the 4th or the 5th level. Level 0
indicates the raw data. The user can view the data in each level using
the plus (+) and minus (-) buttons. In some cases, the data picked by
the device may not be the most similar one to the real target. Moreover,
in some cases, the raw data may be the best corresponding with the
real target.
IMPORTANT!
The 3rd level of the signal process always shows the
data trained by artificial intelligence. For this reason, the artificial
intelligence options are not displayed at this level. For details, please
read the Artificial Intelligence and Neural Network section.
(2)
RESOLUTION
It is used to increase the image quality of the 3D graph. The device
adjusts resolution automatically based on the size of the scanned
area. If you want to see the graph in more details, you need to lower
the resolution.
(3)
SAVE
It is used to save the 3D graph to the archives. When you select Save,
the warning message ''Are you sure you want to save the data?'' will
appear on screen. If you press the OK button, a progress bar will
appear in a window. Once the progress bar is full, you will see the
message ''Data is successfully saved!'' and the record number. When
you press the OK button, the 3D Graph Options will disappear and
the result screen will be displayed. Once the result screen is saved,
''Delete'' will be displayed instead of ''Save'' function under the graph
29
OBRAZOVKA S VÝSLEDKAMI



















