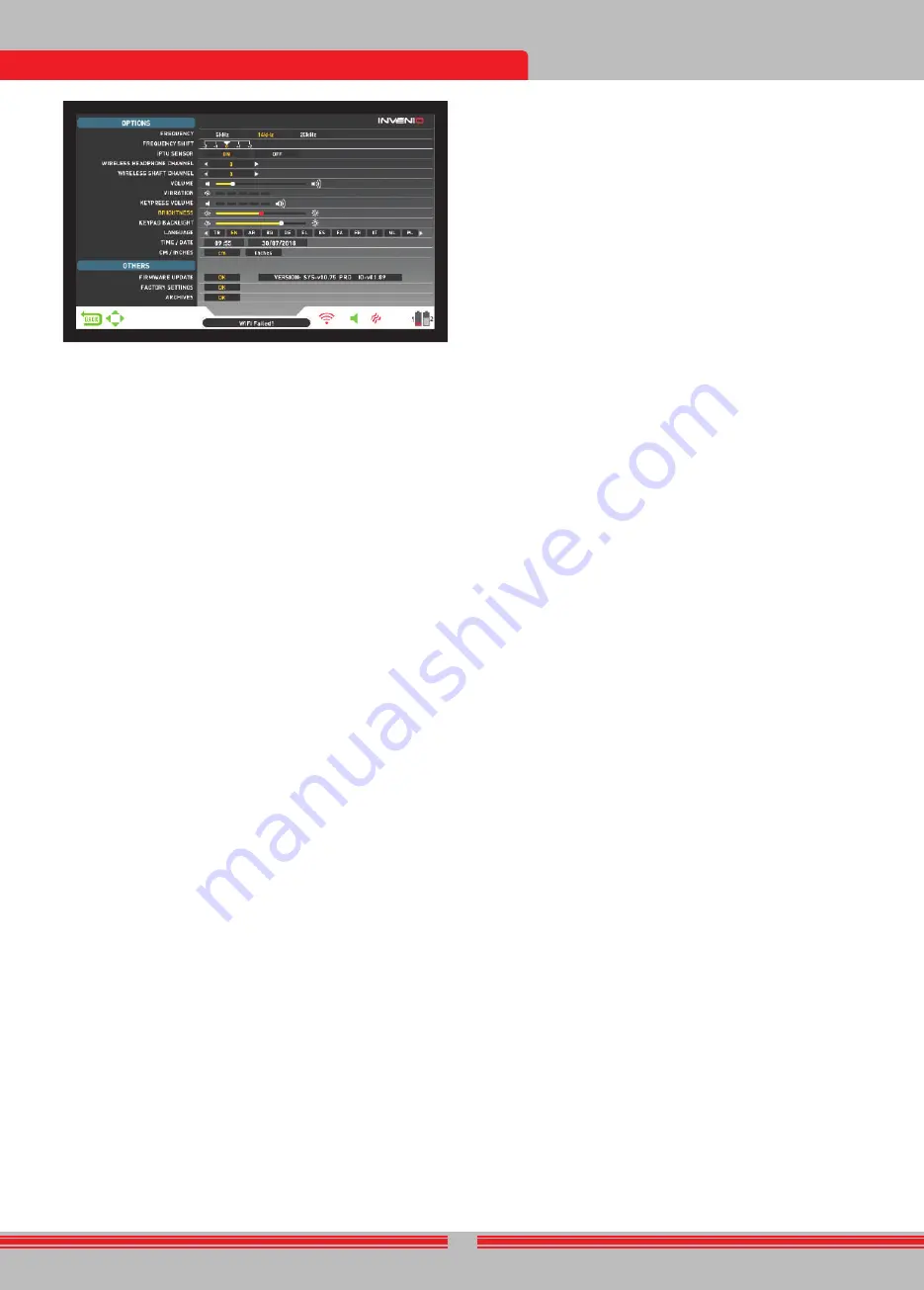
in the static modes only in case of overload. When vibration is active,
the vibration icon on the INFO bar will turn green, when vibration is
disabled, it will turn red.
Vibration may not be felt in the All Metal mode with weak signals; it
will be felt as the signal gets stronger. In other words, vibration does
not start at the depth where the audio tones are heard but at a lesser
depth. Therefore, if you are detecting with vibration only and audio
tones are off, you can miss weaker and deeper signals.
Vibration speed is constant in the pinpoint mode and cannot be
adjusted. Vibration is off at 0 position. 1-5 values provide the same
level of vibration in the pinpoint mode. When vibration is used in the
pinpoint mode, vibration speed increases as the target is approached
and it reaches the maximum level over the center of the target. When
you turn off and on the device, it will start with the last vibration level
you chose.
KEYPRESS VOLUME
It is used to adjust the volume of the keypress sounds according to
your personal preference by using the plus (+) and minus (-) buttons .
It has 5 levels. As the level goes up, the volume goes up and vice versa.
At 0 level, the volume will be off and no sound will be heard when the
keys are pressed.
BRIGHTNESS
It enables you to adjust the screen backlight level according to your
personal preference. It ranges between 0-10 and it is adjusted by
the plus (+) and minus (-) buttons. At 0 level, the backlight is off. At
10, brightness will be maximum. The maximum levels of the of the
backlight will affect power consumption, so we recommend to set it
to lower levels.
KEYPAD BACKLIGHT
It enables you to adjust the backlight of the system box and handle
keypads. It has 7 levels and it is adjusted by the plus (+) and minus (-)
buttons. At 0 level, the keypad backlight is off. At 7, keypad brightness
will be maximum. The maximum levels of the of the keypad backlight will
affect power consumption, so we recommend to set it to lower levels.
LANGUAGE
It is used to change the operating language of the device. INVENIO can
be used in 17 different languages. The device will start up in the default
language set by the factory. You can change the language by selecting
this option and using the plus (+) and minus (-) buttons. Once you select
the language, just press OK and the device will switch to that language
automatically. When you turn off and on the device, it will start with the
last language you chose.
TIME/DATE
It is used to adjust the time and date. By using the plus (+) and minus
(-) buttons, select the option (hour, minute, day etc.) you want to adjust.
The selection will be marked in red. Adjust it using the up and down
buttons. Once the adjustment is done, press the OK button to save.
Once the time and date are set, you can only change them manually
again. In other words, even if you set the device to factory defaults, the
time and date will stay the same.
NOTE :
If the time and date change each time you turn off and on the
device, the clock battery may be dying. Please get in touch with your
dealer or technical service.
CM/INCH
It is used to change all the units of lengths (depth, height, width etc.)
from centimeters to inches. It is adjusted with the plus (+) and minus
(-) buttons. The selected unit will be marked in red.
OTHERS
SOFTWARE UPDATE
This option shows the software version installed on your device
and it also enables you to update your device. All software
updates for the INVENIO will be published on the product page at
www.noktadetectors.com
. You can follow all updates and instructions
from this page.
FACTORY SETTINGS
It is used to set all the options and settings of the device back to its
factory defaults.
When the factory defaults are restored, all settings except for the time,
date and language will be changed.
To restore the factory settings, press the OK button when the option
is selected. ''The system will be restored to factory defaults. Are you
sure you want to continue?'' message will appear on screen. If you
press OK, you will see the second message ''Do you also want to delete
all your saved files in the archives?''. Once you respond with yes or
no to this, the message ''Do you want to reset the neural network to
factory defaults?'' will come on screen. After you respond with yes or
no, you will see the message ''Please wait...'' and a progress bar. Once
the progress bar is full, the device will be restored to factory defaults
and will start in the Basic mode.
NOTE :
If you answer yes to ''Do you also want to delete all your saved
files in the archives?'' all 3D graphs and screenshots saved in archives
will be deleted.
NOTE :
If you answer yes to ''Do you want to reset the neural network
to factory defaults?'' the device will delete all the changes made in the
neural network.
ARCHIVES
This section of the device enables you to access all the 3D graphs
meaning result screens, the screenshots and the tutorial videos. You
can transfer all the files you saved in archives to an external USB
drive as well.
Select All
Selects all the folders or files.
Deselect All
Deselects all folders or files.
Copy Selected
Copies the selected folders or files to USB drive (except for the tutorial
videos).
Delete Selected
Deletes the selected folders or files (except for the tutorial videos).
3D FILES
All the saved 3D graphs, in other words the result screens, are collected
13
OPTIONS/MOŽNOSTI
V možnostiach sa môžete pohybovať pomocou tlačidiel hore a dole.
Hodnotu môžete zmeniť pomocou tlačidiel plus (+) a mínus (-). Ak
podržíte tlačidlá hore/dole a +/- stlačené, možnosti a hodnoty sa budú
rýchlo meniť. Možnosti sú zobrazené bielou farbou. Po výbere sa
sfarbia do oranžova. Zodpovedajúce hodnoty možností sú zobrazené
bielou farbou, vybratá sa zmení na červenú a po nastavení sa zmení na
žltú.
POZNÁMKA: Bez ohľadu na obrazovku, na ktorej sa nachádzate, po
stlačení tlačidla OPTIONS/MOŽNOSTI zariadenie zobrazí obrazovku
MOŽNOSTÍ. Na predchádzajúcu obrazovku sa môžete vrátiť stlačením
tlačidla BACK/SPÄŤ.
FREKVECNIA
Používa sa na zmenu aktívnej frekvencie zariadenia. INVENIO funguje
iba pri 14 kHz frekvencii. Preto túto možnosť nie je možné vybrať v
INVENIO a je aktívna len v INVENIO Pro.
Po výbere možnosti FREKVENCIA zmeňte jej hodnotu pomocou
tlačidiel plus (+) a mínus (-). Budete počuť zvuk reléového obvodu v
tyči; toto je normálne.
INVENIO ponúka 3 prevádzkové frekvencie – 5 kHz, 14 kHz a 20 kHz
– aby vyhovovali rôznym cieľom a typom pôdy. Na základe zvolenej
frekvencie sa bude výkon detektora pre rôzne typy cieľov líšiť. Nižšie
uvedený zoznam zahŕňa okrem iného rôzne typy cieľov, ktoré
zodpovedajú každej frekvencii:
5 kHz : Veľké železné a neželezné predmety - Vysoko vodivé (striebro,
meď atď.) - Stredné alebo relatívne malé ciele v nemineralizovanej
pôde bez železného odpadu - Železné masy a militárie.
14kHz : Všeobecné použitie - Rôzne veľké terče v stredne
mineralizovanej pôde.
20 kHz : Malé mince a veľké predmety s rôznou vodivosťou ako aj
tenké veľké mince - Zlaté mince, prstene, drobné šperky, plech,
fólie - Malé terče v železnom odpade.
DÔLEŽITÉ! Pri zmene frekvencie nezabudnite znovu vykonať
vyváženie zeme.
POSUN FREKVENCIE
Umožňuje vám posúvať frekvenciu po malých krokoch. Používa sa na
elimináciu elektromagnetického rušenia, ktoré zariadenie prijíma z
iného detektora, ktorý pracuje v rovnakom frekvenčnom rozsahu v
blízkosti alebo z okolia. Ak pri zdvihnutí cievky do vzduchu
zaznamenáte príliš veľa rušenia, môže to byť spôsobené miestnymi
elektromagnetickými signálmi alebo nadmerným nastavením citlivosti.
Aby ste eliminovali vplyv elektromagnetického rušenia, skúste
najskôr posunúť frekvenciu pred znížením citlivosti, na dosiahnutie
maximálneho hĺbkového výkonu. Posun frekvencie pozostáva z 5
úrovní (-2 / -1 / 0 / +1 / +2). Predvolené nastavenie je 0, čo je
centrálna frekvencia.
DÔLEŽITÉ! Posun frekvencie môže zhoršiť výkon. Preto sa odporúča
neposúvať frekvenciu, pokiaľ to nie je nevyhnutné. V prípadoch, keď sa
rušenie nedá eliminovať posunom frekvencie, v INVENIO Pro sa môže
zmeniť aj prevádzková frekvencia zariadenia (5 kHz / 14 kHz / 20 kHz).
SENZOR IPTU
Umožňuje zapnúť a vypnúť senzor IPTU a prepínať medzi 2
detekčnými obrazovkami – jednou so senzorom a druhou bez
senzora. Pri prvom spustení sa zariadenie spustí na obrazovke
detekcie so senzorom IPTU. Ak chcete, pomocou tejto možnosti
môžete senzor IPTU vypnúť a prepnúť na obrazovku detekcie bez
senzora IPTU.
KANÁL BEZDRÔTOVÝCH SLÚCHADIEL
Používa sa na zmenu kanála bezdrôtových slúchadiel. Pozostáva z 5
kanálov a polohy vypnutia. Keď je v polohe vypnutia, pre slúchadlá
nebude dostupné žiadne bezdrôtové pripojenie.
Kanály prehľadávate manuálne alebo automaticky. Ak chcete
skenovať manuálne, použite tlačidlá plus (+) a mínus (-), keď je táto
možnosť vybratá. Pri každom stlačení tlačidla + alebo - musíte počkať
približne 1 sekundu. Ak chcete kanály prehľadávať automaticky, po
zvolení možnosti stlačte tlačidlo OK. Kanály sa budú prehľadávať
jeden po druhom a pokúsi sa o automatické pripojenie. Ak chcete,
môžete automatické vyhľadávanie zrušiť stlačením tlačidla OK. Ak sa
po automatickom skenovaní každého kanála nevytvorí žiadne
spojenie, vyhľadávanie sa ukončí.
KANÁL BEZDRÔTOVÉHO PRIPOJENIA TYČE
Používa sa na zmenu kanála bezdrôtového pripojenia tyče s rúčkou.
Pozostáva z 32 kanálov a vypnutej polohy. Keď je vo vypnutej polohe,
medzi ovládacím boxom a tyčou s rúčkou nebude dostupné žiadne
bezdrôtové spojenie. Na manuálne vyhľadávanie kanálov môžete
použiť tlačidlá plus (+) a mínus (-). Pri každom stlačení tlačidla + alebo
- musíte počkať približne 1 sekundu. Ak chcete kanály prehľadávať
automaticky, po zvolení možnosti stlačte tlačidlo OK. Kanály sa budú
prehľadávať jeden po druhom a pokúsi sa o automatické pripojenie.
Ak chcete, môžete automatické vyhľadávanie zrušiť stlačením tlačidla
OK. Ak sa po automatickom skenovaní každého kanála nevytvorí
žiadne spojenie, vyhľadávanie sa ukončí.
HLASITOSŤ
Tento ovládací prvok vám umožňuje zvýšiť alebo znížiť hlasitosť
zariadenia na základe vašich preferencií a podmienok prostredia.
Úroveň hlasitosti je možné nastaviť od 0 do 10 pomocou tlačidiel
plus (+) a mínus (-). Keď je hlasitosť úplne vypnutá, ikona hlasitosti
na info lište sa zmení na červenú. Keď zvýšite hlasitosť, zmení sa na
zelenú. Okrem toho, keď je zariadenie na obrazovke detekcie,
hlasitosť sa dá nastaviť priamo tlačidlami plus (+) a mínus (-) bez
toho, aby ste museli prejsť do OPTIONS/MOŽNOSTÍ. Keď zariadenie
vypnete a zapnete, začne s poslednou úrovňou hlasitosti, ktorú ste
zvolili. Pretože úroveň hlasitosti ovplyvňuje spotrebu energie,
odporúčame, aby ste ju nezvyšovali viac, ako je potrebné.
VIBRÁCIE
Táto možnosť sa používa na nastavenie úrovne vibrácií.
Táto funkcia poskytuje užívateľovi spätnú väzbu vytváraním
vibračného efektu, keď je detekovaný cieľ. Dá sa použiť
samostatne alebo spolu so zvukovou odozvou. Keď je zvuková
odozva vypnutá, všetky spätné väzby sa používateľovi poskytujú
ako vibrácie iba počas detekcie cieľa.
Vibrácie majú 5 úrovní a nastavujú sa tlačidlami plus (+) a mínus (-).
Keď je nastavená 0, funkcia vibrácií je úplne deaktivovaná. Ak je
vibrácia nastavená na 1. úroveň, zariadenie poskytuje dlhé vibračné
signály a pri 5 poskytuje krátke vibračné signály. Veľkosť
vibračného efektu sa môže meniť v závislosti od hĺbky cieľa a
rýchlosti pohybu cievkou. Vibrácie fungujú len v pohybových
režimoch. Funguje to
under this folder. Result screens are filed in chronological order. Graphs
saved on the same date are numbered and filed in the same folder.
Graphs saved on different dates are filed and listed according to the
date they were saved on. In the folder view, next to the folder, you can
see the date and number of records in the folder.
When 3D files are selected, to select a folder, press the plus (+) button.
The selection box will move to the adjacent section. The selected folder
will be displayed in orange. If multiple folders are saved, you can use
the up and down buttons to navigate through them and access them
by pressing the OK button. Once you are in the folder, you can select
the record using the directional buttons and open it by pressing the
OK button. When you want to exit, just press the BACK button.
A total of 6 folders and 6 3D graphs in each folder will be displayed
on one page. As the number of result screens and folders increase, the
device will automatically add more pages. The page numbers will be
displayed at the bottom of the screen. By pressing the down button,
you can go to page selection and select the page you want by using
the plus (+) and minus (-) buttons. Folders are displayed in chronological
order from latest to oldest.
SCREENSHOTS
All screenshots taken are stored in this section.
When screenshots are selected, to select a folder, press the plus (+)
button. The selection box will move to the adjacent section. The selected
folder will be displayed in orange. If multiple folders are saved, you can
use the up and down buttons to navigate through them and access
them by pressing the OK button. Once you are in the folder, you can
select the record using the directional buttons and open it by pressing
the OK button. When you want to exit, just press the BACK button.
While an image is displayed on screen, if you press the SETTINGS
button, DELETE message will appear at the top. If you press the OK
button, you will see the message ''Are you sure you want to delete
the selected items?''. Press OK to delete and go to the next record.
A total of 6 folders and 6 screenshots in each folder will be displayed
on one page. As the number of screenshots and folders increase, the
device will automatically add more pages. The page numbers will be
displayed at the bottom of the screen. By pressing the down button,
you can go to page selection and select the page you want by using
the plus (+) and minus (-) buttons. Folders are displayed in chronological
order from latest to oldest.
TUTURIAL VIDEOS
In this section, you can find tutorial videos grouped under different
titles. Select the folder you want and press the OK button. All videos
inside the folder will be listed. Using the directional buttons, select the
video you want to watch and press OK.
Once the video is opened, the buttons will function as below :
Plus (+) and minus (-) buttons :
Controls the volume.
Up and down buttons :
Allows you to navigate between the videos and
fast forward and rewind them while they are playing.
OK button :
Starts and pauses the video.
BACK button :
Use to exit the video.
DELETING THE ARCHIVES FILES AND SAVING
You can delete multiple or individual files in the archives or save them
to a USB drive (except for the tutorial videos).
To delete individual files :
Using the plus button (+), select the small box next to the file or folder.
The box will turn orange. When you press the OK button, a check mark
will appear in the box and the line will appear blurred. Click the trashcan
icon next to the box and press OK. The warning message ''Are you sure
you want to delete the selected items?'' will appear on screen. Press OK
to confirm.
NOTE :
When you want to delete multiple files, you can check the boxes
next to the files and use ''Delete Selected'' function at the top.
To delete multiple files :
To delete multiple files or folders in the archives, when the file or the
folder is selected, go to ''Select All'' using the up button (it will turn
orange). Then press OK. All small boxes will be checked and all the
lines will appear blurred. Then select ''Delete Selected'' at the top and
press OK. The warning message ''Are you sure you want to delete the
selected items?'' will appear on screen. Press OK to confirm.
EXTERNAL USB MEMORY USAGE
You can copy the 3D graphs and screenshots to a USB drive and view
them from the USB drive as well. When you insert the USB drive to the
device, the USB icon in the archives screen will appear in white. Select
the USB icon using the plus (+) button. The icon will turn orange and the
folders inside will be listed.
When a USB drive is inserted in the device, the USB icon will show in
the archives screen and on the INFO bar. Once you exit the archives, the
USB icon will no longer show on the INFO bar even if the USB drive is
still attached. If you open the archives screen again, the USB icon will
come back after a short period of time.
IMPORTANT!
Do not remove the USB drive while in the archives
screen! Be sure to exit the archives screen before you remove the
USB memory.
Saving to External USB Memory
Using the plus button (+), select the small box next to the file or folder.
The box will turn orange. When you press the OK button, a check mark
will appear in the box and the line will appear blurred. Click the USB
icon next to the box and press OK. The warning message ''Are you sure
you want to save the selected items to an external memory device??''
will appear on screen. Press OK to confirm.
NOTE :
When you want to save multiple files, you can check the boxes
next to the files and use ''Save Selected'' function at the top.
To save multiple files or folders in the archives, while the file or the
folder is selected, go to ''Select All'' using the up button (it will turn
orange). Then press OK. All small boxes will be checked and all the
lines will appear blurred. Then select ''Copy Selected'' at the top and
press OK. The warning message ''Are you sure you want to save the
selected items to an external memory device??'' will appear on screen.
Press OK to confirm.
NOTE :
If you want to cancel any of the operations while the warning
messages are displayed on screen, press the BACK button.
NOTE :
If there is no USB drive inserted during the save process, the
message ''No external memory device is available!'' will appear.
NOTE :
You can view the result screens and the screenshots saved on
the USB drive on a computer in picture format.
















































