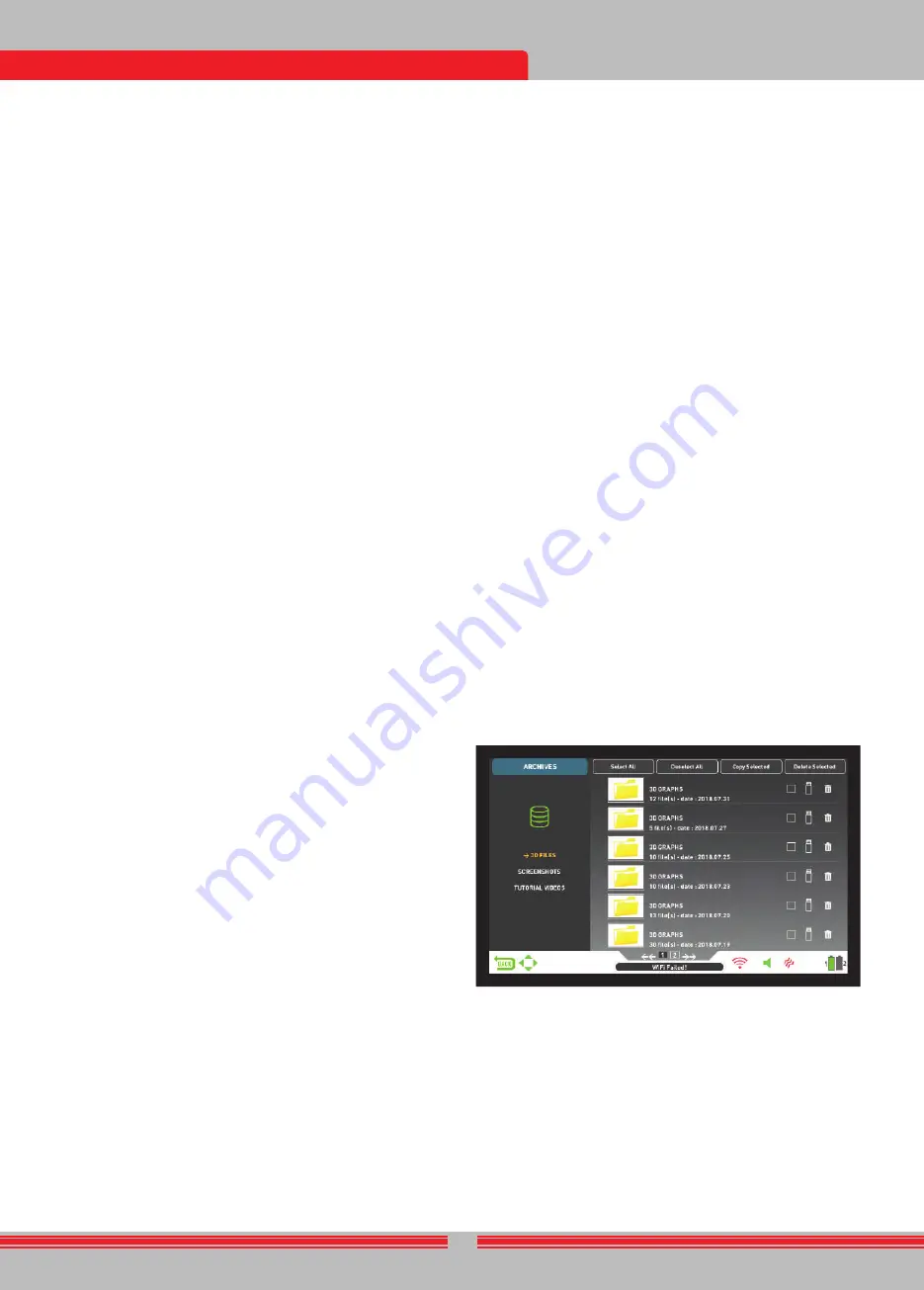
14
OPTIONS/MOŽNOSTI
v bezpohybových režimoch len v prípade preťaženia. Keď sú vibrácie
aktívne, ikona vibrácií na info lište sa zmení na zelenú, ak sú vibrácie
vypnuté, zmení sa na červenú.
V režime All Metal (všetky kovy) so slabými signálmi nemusíte cítiť
vibrácie; budete ich cítiť, keď bude signál silnejší. Inými slovami,
vibrácie nezačínajú v hĺbke, kde zvukové signály, ale v menšej hĺbke.
Ak teda detekujete iba pomocou vibrácií a zvuky sú vypnuté,
môžete prehliadnuť slabšie a hlbšie signály.
Rýchlosť vibrácií je v režime pinpoint konštantná a nedá sa
nastaviť. Vibrácie sú vypnuté v polohe 0. Hodnoty 1-5 poskytujú
rovnakú úroveň vibrácií v režime pinpoint. Keď sa vibrácie používajú
v režime presného bodu, rýchlosť vibrácií sa zvyšuje s približovaním
sa k cieľu a dosahuje maximálnu úroveň nad stredom cieľa. Keď
zariadenie vypnete a zapnete, začne s poslednou úrovňou vibrácií,
ktorú ste zvolili.
HLASITOSŤ TLAČIDIEL
Používa sa na úpravu hlasitosti zvukov stlačenia klávesov podľa
vašich osobných preferencií pomocou tlačidiel plus (+) a mínus (-). Má
5 úrovní. So stúpajúcou úrovňou sa zvyšuje hlasitosť a naopak. Pri
úrovni 0 sa hlasitosť vypne a pri stlačení klávesov nebudete počuť
žiadny zvuk.
JAS
Umožňuje vám nastaviť úroveň jasu obrazovky podľa vašich
osobných preferencií. Pohybuje sa medzi 0-10 a nastavuje sa
tlačidlami plus (+) a mínus (-). Pri úrovni 0 je podsvietenie vypnuté.
Pri hodnote 10 bude jas maximálny. Maximálne úrovne podsvietenia
ovplyvnia spotrebu energie, preto odporúčame nastaviť nižšie
úrovne.
PODSVIETENIE KLÁVESNICE
Umožňuje vám nastaviť podsvietenie ovládacieho boxu a manipuláciu s
klávesnicami. Má 7 úrovní a nastavuje sa tlačidlami plus (+) a mínus (-).
Pri úrovni 0 je podsvietenie klávesnice vypnuté. Pri hodnote 7 bude
podsvietenie maximálne. Maximálne úrovne podsvietenia klávesnice
ovplyvnia spotrebu energie, preto odporúčame nastaviť nižšie úrovne.
JAZYK
Používa sa na zmenu jazyka ovládania zariadenia. INVENIO je možné
používať v 17 rôznych jazykoch. Zariadenie sa spustí v predvolenom
jazyku nastavenom výrobcom. Jazyk môžete zmeniť výberom tejto
možnosti a pomocou tlačidiel plus (+) a mínus (-). Po výbere jazyka stačí
stlačiť tlačidlo OK a zariadenie sa automaticky prepne na daný jazyk.
Keď zariadenie vypnete a zapnete, začne s posledným vybratým
jazykom.
ČAS/DÁTUM
Používa sa na nastavenie času a dátumu. Pomocou tlačidiel plus (+) a
mínus (-) vyberte možnosť (hodinu, minútu, deň atď.), ktorú chcete
upraviť. Výber bude označený červenou farbou. Upravte ho pomocou
tlačidiel hore a dole. Po dokončení nastavenia uložte stlačením
tlačidla OK. Po nastavení času a dátumu ich môžete znova zmeniť
iba manuálne. Inými slovami, aj keď nastavíte zariadenie na
predvolené výrobné nastavenia, čas a dátum zostanú rovnaké.
POZNÁMKA: Ak sa čas a dátum zmenia pri každom vypnutí a zapnutí
zariadenia, batéria hodín sa môže vybíjať. Obráťte sa na svojho
predajcu alebo technický servis.
CM/INCH
(PALCE)
Používa sa na zmenu všetkých jednotiek dĺžok (hĺbka, výška, šírka
atď.) z centimetrov na palce. Nastavuje sa pomocou tlačidiel plus (+)
a mínus (-). Zvolená jednotka bude označená červenou farbou.
OSTATNÉ
AKTUALIZÁCIA SOFTVÉRU
Táto možnosť zobrazuje verziu softvéru nainštalovanú na vašom
zariadení a tiež vám umožňuje aktualizovať vaše zariadenie. Všetky
aktualizácie softvéru pre INVENIO budú zverejnené na produktovej
stránke www.noktadetectors.com. Môžete sledovať všetky
aktualizácie a pokyny z tejto stránky.
VÝROBNÉ NASTAVENIA
Slúži na nastavenie všetkých možností a nastavení zariadenia späť
na predvolené výrobné nastavenia.
Po obnovení výrobných nastavení sa zmenia všetky nastavenia okrem
času, dátumu a jazyka.
Ak chcete obnoviť výrobné nastavenia, stlačte tlačidlo OK, keď je
vybratá táto možnosť. Na obrazovke sa zobrazí správa ''The system
will be restored to factory defaults. Are you sure you want to
continue?'' (Systém bude obnovený na továrenské nastavenia. Naozaj
chcete pokračovať?). Ak stlačíte OK, zobrazí sa druhá správa ''Do you
also want to delete all your saved files in the archives?'' (Chcete tiež
odstrániť všetky svoje uložené súbory v archívoch?). Keď na to
odpoviete áno alebo nie, na obrazovke sa zobrazí hlásenie ''Do you
want to reset the neural network to factory defaults?'' (Chcete
resetovať neurónovú sieť na továrenské nastavenia?). Keď odpoviete
áno alebo nie, zobrazí sa správa ''Please wait...'' (Čakajte, prosím...) a
indikátor priebehu. Po zaplnení indikátora sa obnovia výrobné
nastavenia a spustí sa v základnom režime.
POZNÁMKA: Ak odpoviete áno na ''Do you also want to delete all your
saved files in the archives?'' (Chcete tiež odstrániť všetky svoje uložené
súbory v archívoch?) všetky 3D grafy a snímky obrazovky uložené v
archívoch budú odstránené.
POZNÁMKA: Ak odpoviete áno na ''Do you want to reset the neural
network to factory defaults?'' (Chcete resetovať neurónovú sieť na
továrenské nastavenia?), zariadenie vymaže všetky zmeny vykonané v
neurónovej sieti.
ARCHIVES
/ARCHÍVY
Tu máte prístup ku všetkým 3D grafom:obrazovky s výsledkami, snímky
obrazovky a inštruktážne videá. Všetky súbory uložené v archívoch
môžete preniesť aj na externý USB disk.
Select All
/Označte všetko
Označíte všetky priečinky a súbory.
Deselect All
/Odznačte všetko
Odznačíte všetky priečinky a súbory.
Copy Selected
/Skopírovať označené
Skopírujete označené priečinky a súbory na USB disk (okrem
inštruktážnych videí).
Delete Selected
/Vymazať označené
Vymažete označené priečinky a súbory (okrem inštruktážnych videí).
You can navigate between the OPTIONS with the up and down buttons.
You can change the value using the plus (+) and minus (-) buttons. If
the up/down and +/- buttons are held down, the options and values
will change rapidly. Options are shown in white. When selected, they
will turn orange. The corresponding values of an option are shown in
white, the selected one will turn red and once adjusted, it will be shown
in yellow.
NOTE :
Regardless of the screen you are in, when the OPTONS button
is pressed, the device will display the OPTIONS screen. You can go back
to the previous screen by pressing the BACK button.
FREQUENCY
It is used to change the operating frequency of the device. INVENIO
works at 14kHz only. Therefore, this option is not selectable in INVENIO
and it is active in INVENIO Pro only.
After selecting the FREQUENCY option, change the frequency using
the plus (+) and minus (-) buttons. You will hear the sound of the relay
circuit in the shaft; this is normal.
INVENIO offers 3 operating frequencies — 5kHz, 14kHz and 20kHz— to
suit different target and soil types. Based on the frequency selected,
the detector's detection performance for different types of targets will
vary. The list below includes, but are not limited to, different types of
targets that correspond to each frequency :
5kHz :
Large ferrous and non-ferrous objects - High conductives (silver,
copper etc.) - Medium or relatively small targets in non-mineralized
ground without iron trash - Ferrous masses and militaria.
14kHz :
General use - Different size targets in medium-highly
mineralized ground.
20kHz :
Small coins and large objects with different conductivities as
well as thin large coins - Gold coins, rings, small jewelry, sheet iron,
foil - Small targets in iron trash.
IMPORTANT!
Please remember to re-ground balance upon changing
the frequency.
FREQUENCY SHIFT
It allows you to shift the frequency in small steps. It is used to eliminate
the electromagnetic interference that the device receives from another
detector which operates in the same frequency range nearby or from
the surroundings. If too much noise is received when the search coil is
lifted in the air, this may be caused by the local electromagnetic signals
or excessive sensitivity settings.
To eliminate the noise caused by electromagnetic interference, try
shifting the frequency first before lowering the sensitivity to obtain
maximum depth performance. Frequency shift consists of 5 steps (-2
/ -1 / 0 / +1 / +2). Default setting is 0 which is the central frequency.
IMPORTANT!
Frequency shift may impair performance. Therefore, it is
suggested that you do not shift the frequency unless it is necessary. In
cases where the interference cannot be eliminated with the frequency
shift, in the INVENIO Pro, the operating frequency of the device (5kHz /
14kHz / 20kHz) may also be changed.
IPTU SENSOR
Allows you to turn on and off the IPTU sensor and switch between 2
detection screens - one with and one without the sensor. The device
will start in detection screen with the IPTU sensor at initial start up. If
you wish, you can turn the IPTU sensor off by using this option and
switch to the detection screen without the IPTU sensor.
WIRELESS HEADPHONE CHANNEL
It is used to change the channel of the optional wireless headphones.
It consists of 5 channels and an off position. When it is at off, there will
be no wireless connection available for the headphones.
You scan the channels manually or automatically. To scan manually,
use the plus (+) and minus (-) buttons when the option is selected. Each
time you press the + or the - button, you need to wait approximately 1
second. If you want to scan the channels automatically, press the OK
button when the option is selected. Channels will be scanned one by
one and an automatic connection will be attempted. If you wish, you
can cancel the auto scan by pressing the OK button. If no connection
is made after each channel is auto scanned, the scanning will be
terminated.
WIRELESS SHAFT CHANNEL
It is used to change the wireless connection channel of the shaft &
handle. It consists of 32 channels and an off position. When it is at
off, there will be no wireless connection available between the system
box and the shaft & handle. To scan the channels manually, you can
use the plus (+) and minus (-) buttons. Each time you press the + or
the - button, you need to wait approximately 1 second. If you want to
scan the channels automatically, press the OK button when the option
is selected. Channels will be scanned one by one and an automatic
connection will be attempted. If you wish, you can cancel the auto scan
by pressing the OK button. If no connection is made after each channel
is auto scanned, the scanning will be terminated.
VOLUME
This control allows you to increase or decrease the device's volume
based on your preference and environmental conditions. Volume level
can be adjusted from 0 to 10 using the plus (+) and minus (-) buttons.
When the volume is turned off completely, the volume icon on the
INFO bar will turn red. When you turn the volume up, it will turn
green. In addition, while the device is in detection screen, volume can
be adjusted with the plus (+) and minus (-) buttons directly, without
going into OPTIONS. When you turn off and on the device, it will start
with the last volume level you chose. Because the volume level affects
power consumption, we recommend you not to increase it more than
necessary.
VIBRATION
This option is used to adjust the vibration level.
This feature provides feedback to the user by producing a vibration
effect when a target is detected. It can be used independently or
together with the audio response. When audio response is disabled,
all feedbacks are provided to the user as vibration only during target
detection.
Vibration has 5 levels and it is adjusted with the plus (+) and minus (-)
buttons. When it is set to 0, vibration feature is completely disabled. If
the vibration is set to the 1st level, the device provides long vibration
signals and at 5 it provides short vibration signals. The magnitude of
the vibration effect can vary according to the depth of the target and
the swinging speed. Vibration works in motion modes only. It works
under this folder. Result screens are filed in chronological order. Graphs
saved on the same date are numbered and filed in the same folder.
Graphs saved on different dates are filed and listed according to the
date they were saved on. In the folder view, next to the folder, you can
see the date and number of records in the folder.
When 3D files are selected, to select a folder, press the plus (+) button.
The selection box will move to the adjacent section. The selected folder
will be displayed in orange. If multiple folders are saved, you can use
the up and down buttons to navigate through them and access them
by pressing the OK button. Once you are in the folder, you can select
the record using the directional buttons and open it by pressing the
OK button. When you want to exit, just press the BACK button.
A total of 6 folders and 6 3D graphs in each folder will be displayed
on one page. As the number of result screens and folders increase, the
device will automatically add more pages. The page numbers will be
displayed at the bottom of the screen. By pressing the down button,
you can go to page selection and select the page you want by using
the plus (+) and minus (-) buttons. Folders are displayed in chronological
order from latest to oldest.
SCREENSHOTS
All screenshots taken are stored in this section.
When screenshots are selected, to select a folder, press the plus (+)
button. The selection box will move to the adjacent section. The selected
folder will be displayed in orange. If multiple folders are saved, you can
use the up and down buttons to navigate through them and access
them by pressing the OK button. Once you are in the folder, you can
select the record using the directional buttons and open it by pressing
the OK button. When you want to exit, just press the BACK button.
While an image is displayed on screen, if you press the SETTINGS
button, DELETE message will appear at the top. If you press the OK
button, you will see the message ''Are you sure you want to delete
the selected items?''. Press OK to delete and go to the next record.
A total of 6 folders and 6 screenshots in each folder will be displayed
on one page. As the number of screenshots and folders increase, the
device will automatically add more pages. The page numbers will be
displayed at the bottom of the screen. By pressing the down button,
you can go to page selection and select the page you want by using
the plus (+) and minus (-) buttons. Folders are displayed in chronological
order from latest to oldest.
TUTURIAL VIDEOS
In this section, you can find tutorial videos grouped under different
titles. Select the folder you want and press the OK button. All videos
inside the folder will be listed. Using the directional buttons, select the
video you want to watch and press OK.
Once the video is opened, the buttons will function as below :
Plus (+) and minus (-) buttons :
Controls the volume.
Up and down buttons :
Allows you to navigate between the videos and
fast forward and rewind them while they are playing.
OK button :
Starts and pauses the video.
BACK button :
Use to exit the video.
DELETING THE ARCHIVES FILES AND SAVING
You can delete multiple or individual files in the archives or save them
to a USB drive (except for the tutorial videos).
To delete individual files :
Using the plus button (+), select the small box next to the file or folder.
The box will turn orange. When you press the OK button, a check mark
will appear in the box and the line will appear blurred. Click the trashcan
icon next to the box and press OK. The warning message ''Are you sure
you want to delete the selected items?'' will appear on screen. Press OK
to confirm.
NOTE :
When you want to delete multiple files, you can check the boxes
next to the files and use ''Delete Selected'' function at the top.
To delete multiple files :
To delete multiple files or folders in the archives, when the file or the
folder is selected, go to ''Select All'' using the up button (it will turn
orange). Then press OK. All small boxes will be checked and all the
lines will appear blurred. Then select ''Delete Selected'' at the top and
press OK. The warning message ''Are you sure you want to delete the
selected items?'' will appear on screen. Press OK to confirm.
EXTERNAL USB MEMORY USAGE
You can copy the 3D graphs and screenshots to a USB drive and view
them from the USB drive as well. When you insert the USB drive to the
device, the USB icon in the archives screen will appear in white. Select
the USB icon using the plus (+) button. The icon will turn orange and the
folders inside will be listed.
When a USB drive is inserted in the device, the USB icon will show in
the archives screen and on the INFO bar. Once you exit the archives, the
USB icon will no longer show on the INFO bar even if the USB drive is
still attached. If you open the archives screen again, the USB icon will
come back after a short period of time.
IMPORTANT!
Do not remove the USB drive while in the archives
screen! Be sure to exit the archives screen before you remove the
USB memory.
Saving to External USB Memory
Using the plus button (+), select the small box next to the file or folder.
The box will turn orange. When you press the OK button, a check mark
will appear in the box and the line will appear blurred. Click the USB
icon next to the box and press OK. The warning message ''Are you sure
you want to save the selected items to an external memory device??''
will appear on screen. Press OK to confirm.
NOTE :
When you want to save multiple files, you can check the boxes
next to the files and use ''Save Selected'' function at the top.
To save multiple files or folders in the archives, while the file or the
folder is selected, go to ''Select All'' using the up button (it will turn
orange). Then press OK. All small boxes will be checked and all the
lines will appear blurred. Then select ''Copy Selected'' at the top and
press OK. The warning message ''Are you sure you want to save the
selected items to an external memory device??'' will appear on screen.
Press OK to confirm.
NOTE :
If you want to cancel any of the operations while the warning
messages are displayed on screen, press the BACK button.
NOTE :
If there is no USB drive inserted during the save process, the
message ''No external memory device is available!'' will appear.
NOTE :
You can view the result screens and the screenshots saved on
the USB drive on a computer in picture format.
















































