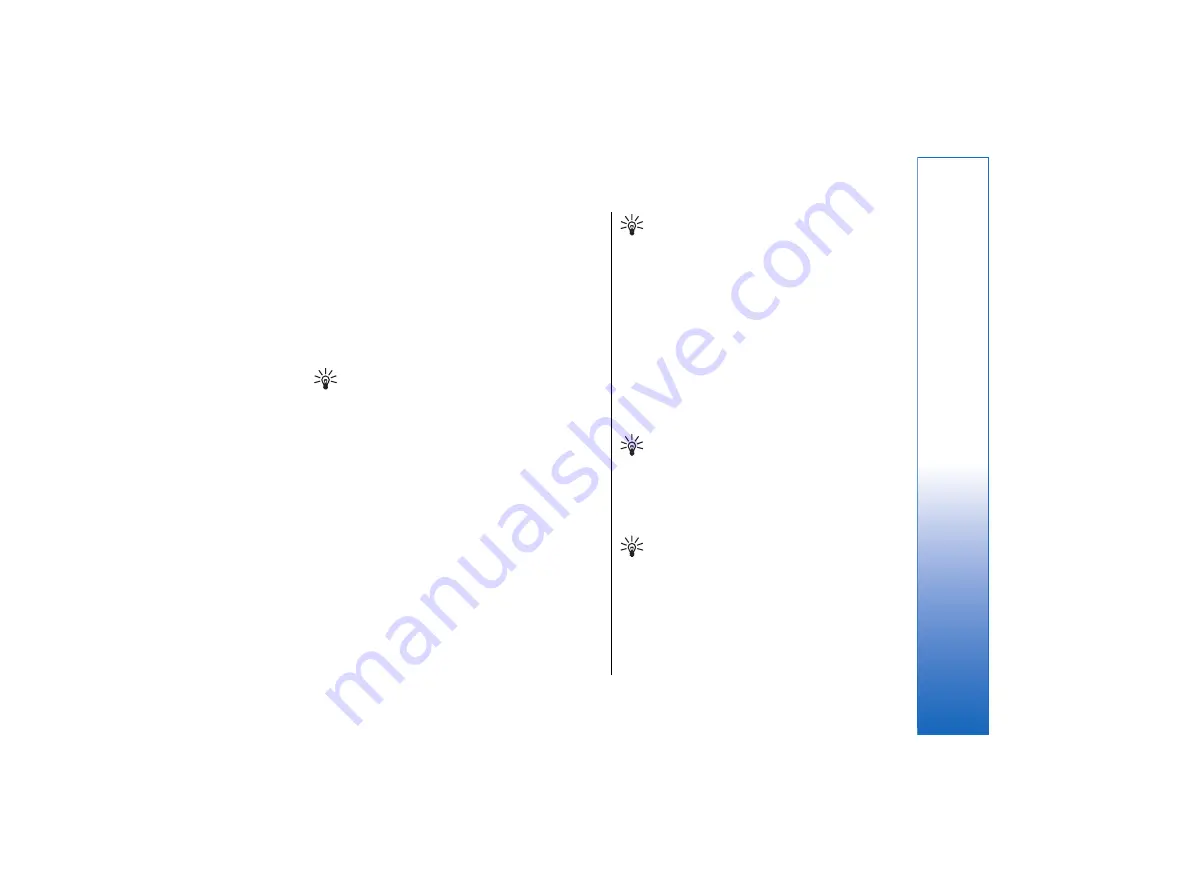
options are not visible. For more information, check
with the data projector manufacturer or its
representative.
•
To show slide shows with a data projector, select
the presentation, press Menu, and select
View
→
Slide show
→
Show on external display
. To start
the slide show, press Menu, and select
View
→
Slide show
→
View show
. Note that no special
effects or animations are supported. If the
presentation contains notes, they are only visible on
the communicator display.
Tip:
If you have not selected a data projector
earlier, the
#MISSING
dialog opens. Select a
data projector, press
#MISSING
, then
Done
.
•
To change the data projector, press Menu, and
select
View
→
Slide show
>
External display
settings…
. In the
#MISSING
dialog, select a device
from the list, and press
#MISSING
, then
Done
.
•
To stop showing a slide show with a data projector,
press Menu, select
View
→
Slide show
, and
deselect
Show on external display
.
Creating presentations
•
To create a new presentation, press Menu, and
select
File
→
New presentation
. Activate a text
field by pressing the tab key, and start writing.
When you are ready, press
OK
, and move to the
next text field. If you want to use a template, press
Menu, and select
File
→
New presentation
→
Use template…
. Browse for the folder where the
template is saved.
Tip:
To move the text field inside the slide,
select the text field with the tab key, and press
the scroll key left, right, up, or down. To move
the text field with smaller steps, press Ctrl
+scroll key left, right, up, or down. Similarly,
you can move other objects, such as pictures or
autoshapes.
•
To insert a new slide into a presentation, select the
slide after which you want to add the slide, and
press
Insert slide
. Select the layout you want to use
in the new slide, and press
Insert
.
•
To insert images or autoshapes into a presentation,
press Menu, and select
Insert
→
Picture…
or
Autoshape…
. Browse for the folder where the
image is saved, or select an autoshape from the list,
and press
Insert
.
Tip:
To change the size of an object, press Shift
+scroll key left, right, up, or down. To change
the size with smaller steps, press Ctrl+Shift
+scroll key left, right, up, or down.
•
To insert a text box into a presentation, press Menu,
and select
Insert
→
Text box
. Enter the text, and
press
OK
.
Tip:
The menu contains further text formatting
options: press Menu, and select
Format
and a
menu option. You can change the font and
number formats, add bullets, and adjust
alignment.
•
To format an object you have inserted into a slide,
select the object, press Menu, and select
Format
→
Object…
. You can resize the object and rotate it.
Note that not all objects, such as images or tables,
can be rotated.
69
Presentations
file:///C:/USERS/MODEServer/tkoikkal/864507/RA-2_Erin/en/issue_1/ra-2_erin_en-us_1.xml
Page 69
Jul 2, 2004 11:32:12 AM
file:///C:/USERS/MODEServer/tkoikkal/864507/RA-2_Erin/en/issue_1/ra-2_erin_en-us_1.xml
Page 69
Jul 2, 2004 11:32:12 AM






























