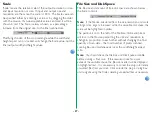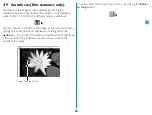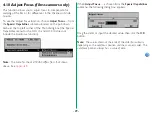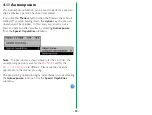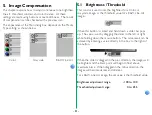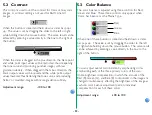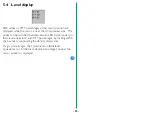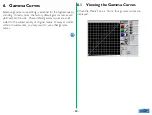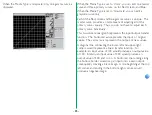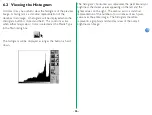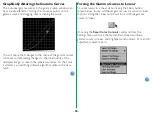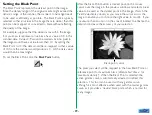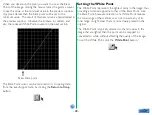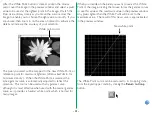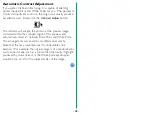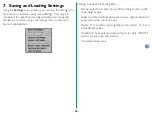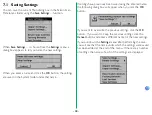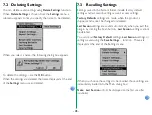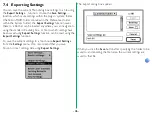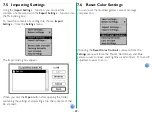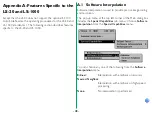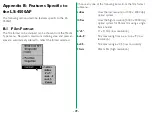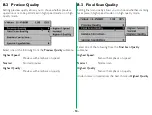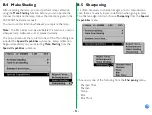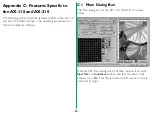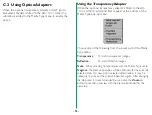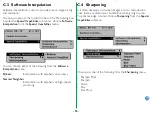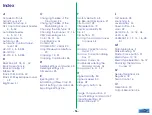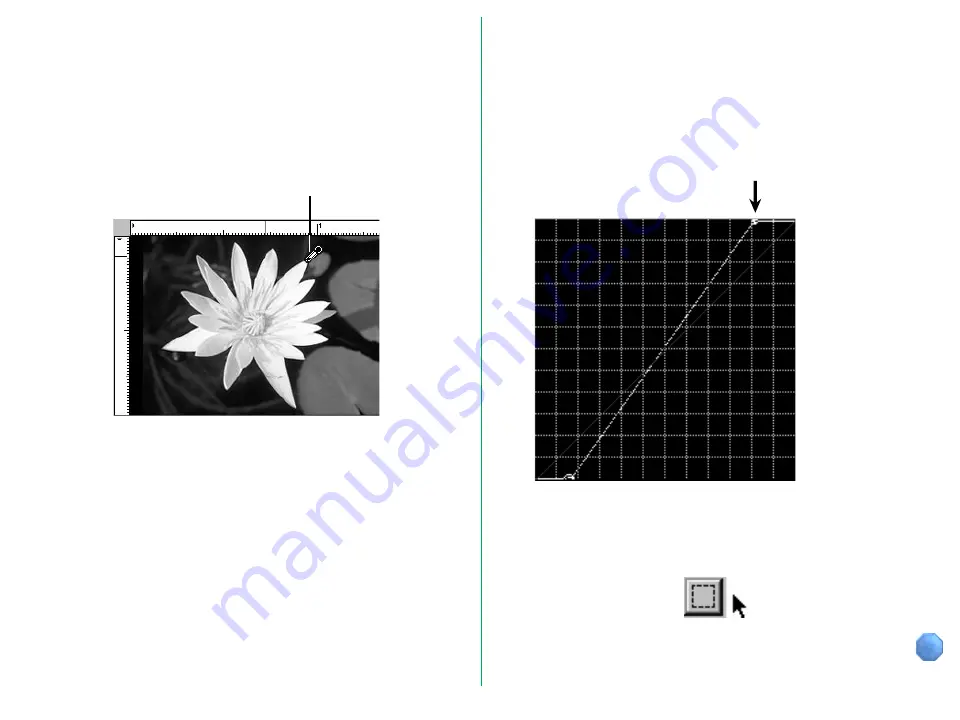
- 41 -
New white point
White point cursor
After the White Point button is clicked, position the mouse
cursor over the image in the preview window and select a pixel
value to be used as the lightest point in the image. Watch the
Pixel Value display closely as you move the cursor across the
image to enable you to choose the right value to modify. If you
are unsure, then zoom in on the area of interest to enhance the
detail and increase the accuracy of your selection.
The pixel you select will be mapped to the new White Point, or
reference point for maximum lightness (often called ‘dmin’, for
‘minimum density’). When the White Point is selected, the
active gamma curve is automatically adjusted to reflect this
selection. This tool can be used with any gamma curve,
although it is most effective when used with the master gamma
curve, as it provides a ‘neutral’ white point, which is normal for
many images.
When you decide on the pixel you want to use as the White
Point of the image, clicking the mouse forces the gamma curves
to use this value as the maximum value in the preview window.
Any pixels lighter than the White Point will be set to the
maximum value. The result of this new curve is approximated
in the preview window.
The White Point cursor can be restored to its ‘cropping’ state,
from the ‘eyedropper’ state, by clicking the
Return to Crop
button.