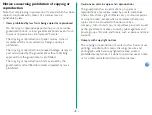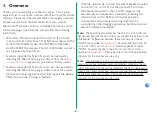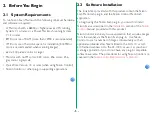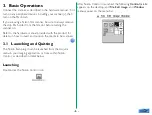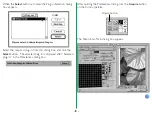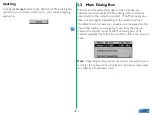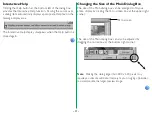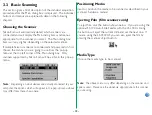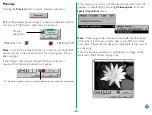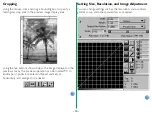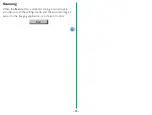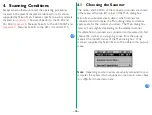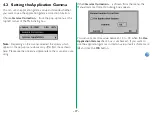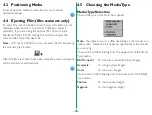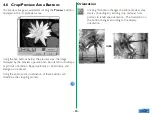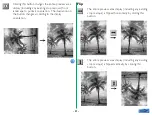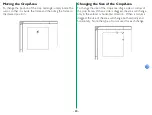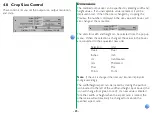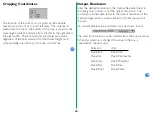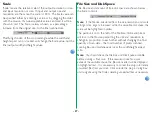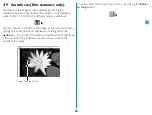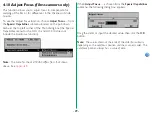- 14 -
Cropping
Using the mouse, click and drag a bounding box to specify a
rectangular crop area in the preview image display area.
Using the five buttons shown below, the image displayed in the
preview area by the preview operation can be rotated 90˚ to
landscape or portrait orientation, flipped vertically or
horizontally, and enlarged or reduced.
Setting Size, Resolution, and Image Adjustment
You can change settings such as the resolution, scale, contrast,
gamma curve, and other parameters, as required.