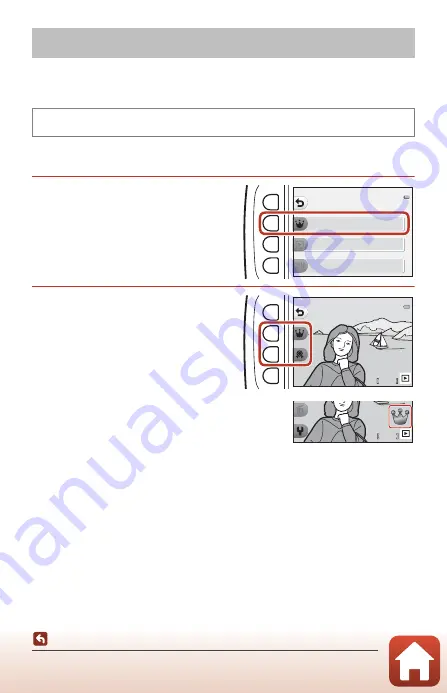
78
A
Grading
This function is displayed when
Variety menu
(
On
.
Grade images by using
A
Excellent
or
B
Good
. You can use
View graded
pictures
to play back only the images that have grade marks.
Grade Pictures
1
Press flexible button 2
(
A
Grade pictures
).
2
Use the multi selector
JK
to
select an image and press
flexible button 2 (
A
) or flexible
button 3 (
B
).
•
Graded images are indicated with grade marks (
A
or
B
) on the playback screen, and are protected.
•
You cannot add two grade marks to a single
image.
B
Notes About Graded Images
Formatting the memory card or the camera's internal memory (
121) permanently
deletes all data, including graded images.
C
Grading
•
Graded images are also added to
Favorites
(
82). Removing the grade also removes
the image from favorites.
•
Grade mark
A
can be added to up to a total of 200 images that includes the images added
to favorites. Grade mark
B
can be added to up to a total of 200 images.
A
Grading
Enter playback mode
M
flexible button 1 (
V
)
M
flexible button 4 (
A
Grading)
G r a d i n g
G r a d e p i c t u r e s
V i e w g r a d e d p i c t u r e s
R e m o v e a l l g r a d e s
1 5
1 5
1 5 / 1 1 / 2 0 1 6
1 5 / 1 1 / 2 0 1 6 1 5 : 3 0
1 5 : 3 0
1 5
1 5






























