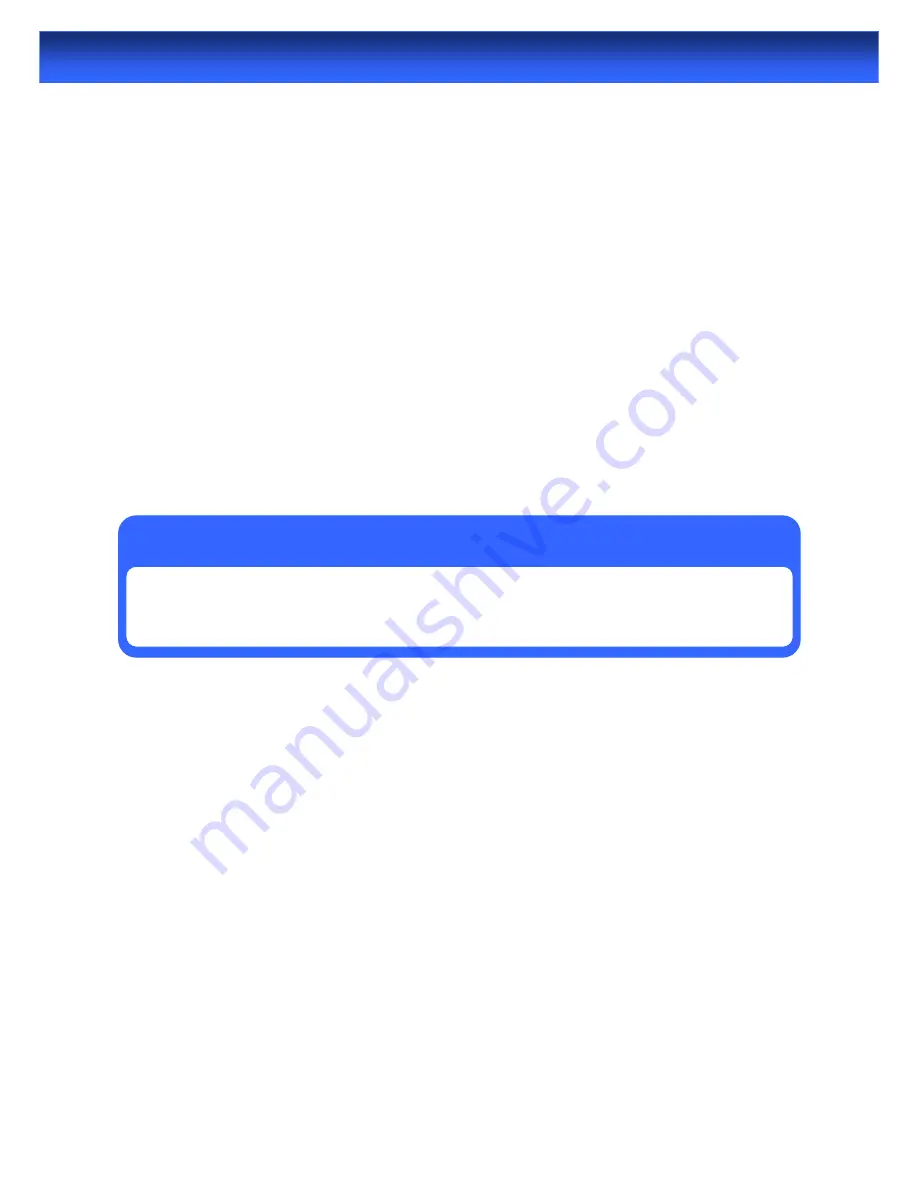
14
There are two main ways to navigate through the menus on the DVR. One is to use the included USB
mouse. This is the fastest and easiest way to navigate through the menus, make selections and input
information. We highly recommend using the mouse to operate your DVR.
The other way is to use the buttons on the remote control. This is ideal for times when your DVR is not
within reach or you only want to perform basic functions.
USB Mouse
When a USB mouse is attached to the DVR, it allows for easy navigation and operation of the menus.
In this capacity, the mouse functions in a very similar manner to the mouse attached to a computer.
The left mouse button is used to select, confirm choices and otherwise interact with the menu system.
The right mouse button opens the pop-up menu (when pressed in live-viewing mode) or exits a menu
(when pressed whilst in the menu system).
Remote Control
For an explanation of the functions of the buttons on the remote control, see
“Layout of the Remote
Control” on page 10
. Many of the controls operate in a similar manner to controls on a DVD player or
similar. However, due to the specific and multi-channel nature of the DVR, the functionality of some
buttons may not be immediately obvious.
IMPORTANT - Remembering to Save Your Changes
When you’re using the menus to change settings or values, you should click “OK” in the bottom right
corner to save your changes.
Choose “OK” to save the changes or choose “CANCEL” to discard them.
Always select the OK button before leaving a menu if you want to save the changes that you have
made.
There are two reasons why any changes to your settings must be confirmed. For one, it helps prevent
accidental modification of the DVR’s settings while you’re navigating other menus or similar. Secondly,
the DVR only checks and loads the settings you’ve modified when the OK button is pressed or you
confirm the change upon exit. This is important to prevent the DVR operating erratically or performing
an unintended operation whilst settings are in the process of being modified.
Note that the “Date and Time Menu” on page 52 will not ask you to confirm your changes. This is to
prevent an incorrect time accidentally being selected, as this can have major consequences.
Using the On-Screen Keyboard
As the DVR doesn’t have a keyboard, when you have to enter text the DVR will present you an
on-screen ‘keyboard’. This will automatically appear when you select a text field which allows you to
enter a value.
IMPORTANT
The DVR displays the menu on only one output at a time. If the DVR is not displaying the
menu on the screen you have connected,
press the 10 key on the remote
control to swap
displays.
Summary of Contents for 4 channel D1 Realtime DVR
Page 1: ......
Page 19: ...18 Record Advanced Alarm Info System Logout Main Menu...






























