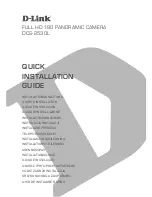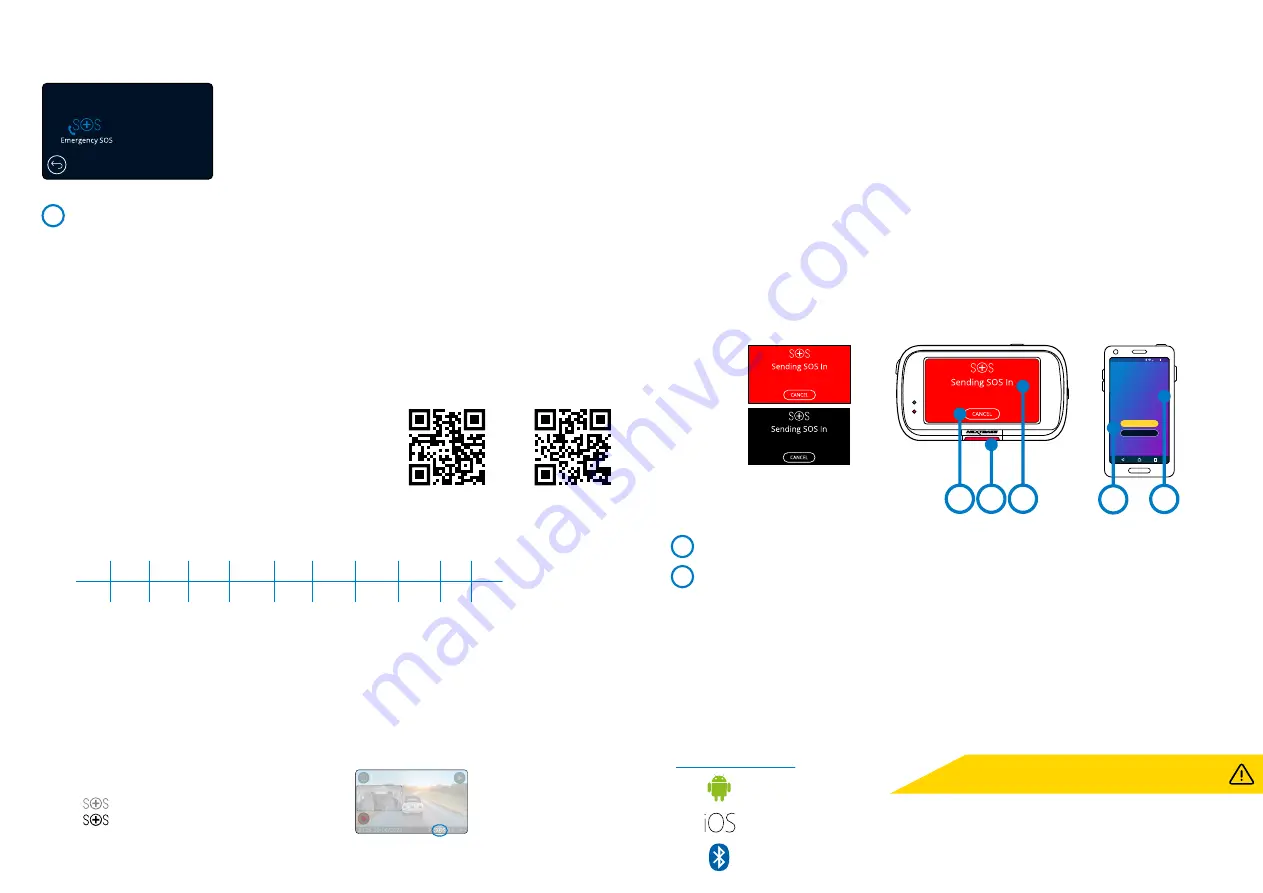
21
Emergency SOS
Your Nextbase™ Dash Camera and MyNextbase Connect App features life-saving crash detection and
emergency alerting technology. It is designed to automatically and directly connect you to the nearest
Ambulance Service in the event of an accident when you are unable to call for assistance.
If your dash camera detects a crash, the MyNextbase Connect app monitors key sensors in your phone.
If you are unable to call for help, it will automatically send your last known GPS location, medical and
vehicle details to the nearest Emergency Service within minutes of the crash.
Providing you have a valid subscription, you can drive with total peace of mind; safe in the knowledge
that your phone is being monitored by this award-winning technology.
App
Once MyNextbase Connect is installed, you must set up
Emergency SOS with your personal and medical information.
Follow the Emergency SOS setup menu in the app, filling
out the information fields. This will include information
such as your name, medical history, and any pre-existing
conditions, Providing accurate medical and vehicle details
helps emergency responders locate and treat you as
quickly and appropriately as possible.
You will also be asked to enter your mobile phone number, as this will be the number the emergency
services will call in the event of an incident. When entering your phone number, be sure to enter it with
your country dialling code (see below for examples):
Once you enter your phone number you will be sent a verification code to enter. This will confirm that
the phone you are using can be contacted by emergency services.
If you do not receive a verification request, re-enter your phone number. Once you have entered all of
your Emergency SOS information and are paired with the Dash Cam, the Dash Cam will automatically
turn Emergency SOS ON.
Dash Cam Screen Icon
If Emergency SOS If it is turned ON and you have not set up your Emergency SOS information on the app,
or it has disconnected, you will see a pop-up on your Dash Cam: “
Emergency SOS Error. Please open
MyNextbase Connect on your phone to reconnect
”. Once turned ON, the Emergency SOS icon will appear
on the Dash Cam’s Live view screen.
You can turn the Emergency SOS function ON or OFF in the Dash Cam’s Emergency SOS menu.
Your information is stored on the app, and can be edited or deleted at any time.
24
No Icon = Feature turned OFF
= Flashing icon; establishing connection
= Solid Icon; connected
GB FR ES NL NO FI SE DK DE IT US
+44 +33 +34 +31 +47 +358 +46 +45 +49 +39 +1
Apple App Store
Google Play Store
In the event of an incident
The camera immediately notifies the MyNextbase Connect app to begin monitoring key sensors in
your smartphone such as GPS, accelerometers and the pedometer. The camera and app will notify you
that it has begun monitoring your smartphone's sensors with on-screen messages and an alarm tone.
Should the accident render you unconscious and/or you are unable to cancel the on-screen
Emergency SOS countdown, the MyNextbase Connect app will automatically send a crash alert
containing your GPS location, mobile number, medical details and vehicle information to the
Emergency Services. If you are ok, you can deactivate the alert manually or respond to the
follow-up call from an emergency services operator.
If the alert does not get cancelled, Emergency Response operatorss will automatically begin the
process of dispatching paramedics to your last known location.
If the crash detection technology within the camera is triggered inadvertently,
the MyNextbase Connect app is designed to detect a range of vehicle and customer movements
such as continued driving, walking around or moving the phone. It will automatically cancel the
Emergency SOS process if movement is detected as we expect you can call the emergency services
if medical assistance is required.
When the countdown is cancelled, the Dash Cam and App will revert to normal usage mode.
See page 22 for an additional overview of the Emergency SOS system.
Options:
On and Off
Default:
Off
Please note that the emergency services response may differ from territory to territory, and not all territories
are covered within this feature. If you are unsure, or would like further information, refer to the Emergency
SOS FAQs on page 23 or contact our support team at [email protected]
Crash Detected
09:36
94%
Contact Emergency Services
I’m OK
116
seconds
A crash has been detected. The Emergency SOS
system is monitoring your smartphone sensors
for movement. If this is a flase alarm, please tap
the “I’m Okay” button.
116
1
2
During countdowns the screen
on the Dash Cam will alternate
between red and black backgrounds
to be as noticeable as possible.
seconds
1
2
1
116
116
115
1
2
Press to cancel the countdown. On phone; “
I’m Okay
”, “
I’m not Okay
, ”.
Countdown; time remaining until emergency services are contacted.
In order for this function to work, you must have the ‘MyNextbase Connect
™
’
app installed on your smart-phone (or similar device), have an internet
connection, and have Bluetooth turned on. ‘MyNexbase Connect
™
’ can be
downloaded from the Apple App Store® or Google Play®. Use the QR codes
below, or search for ‘MyNextbase Connect
™
’ in the relevant store.
Driver Assistance - Emergency SOS
Minimum requirements:
8.0
13.0
4.0
Driver Assistance
Any data you enter into the app (medical & personal) is stored
exclusively in the app, and will only be shared will Emergency
Services if the Emergency SOS system is triggered.
Summary of Contents for 323GW
Page 1: ...User Manual...
Page 40: ...40 NBDVR323GW ENG R3...