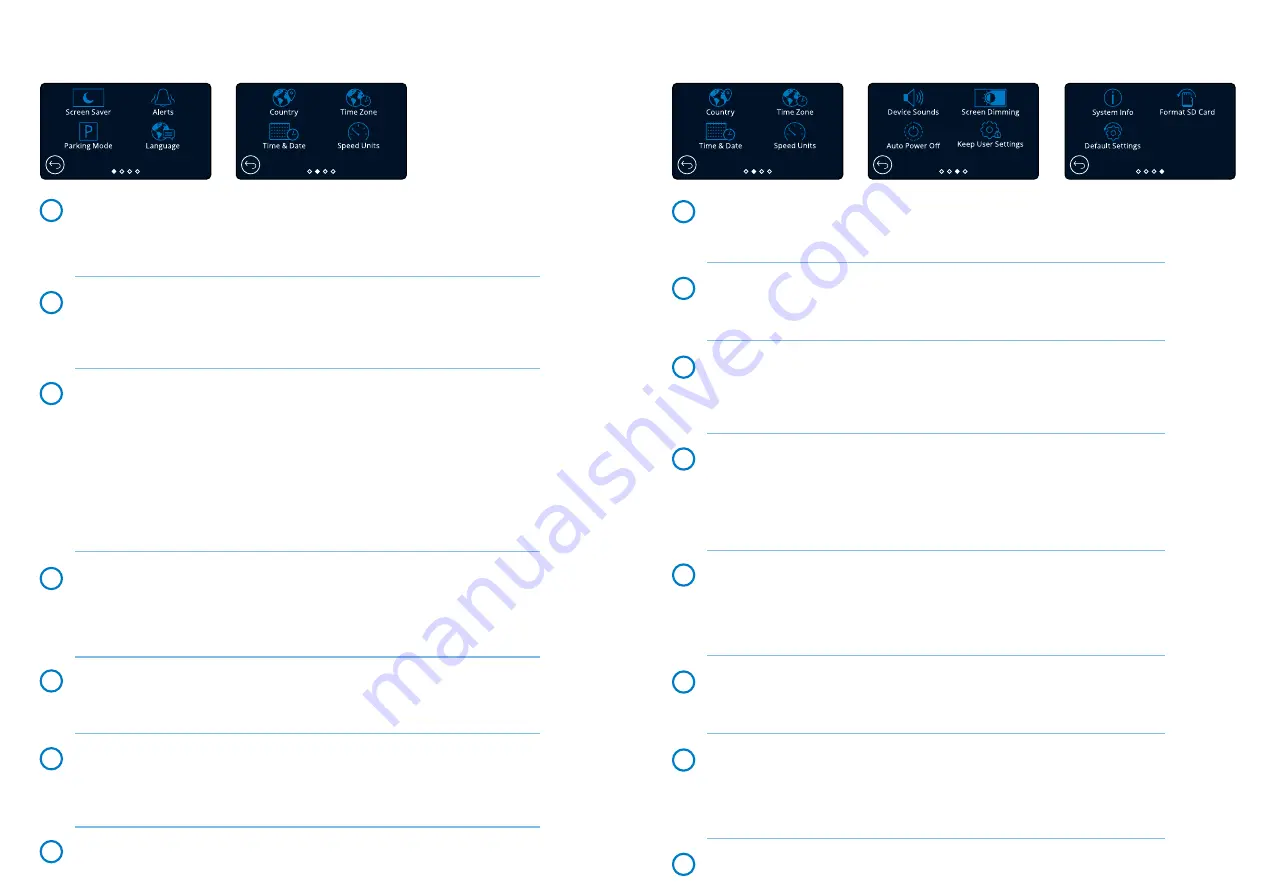
20
Setup Settings
Screen Saver
Turn on the screen saver function to shut down the screen after a chosen period of
inactivity. You can also choose for the screensaver to show your current speed.
Options:
On and Off and Speed Display
Default:
Off
Alerts
Turn On/Off the beeps that sound when a recording starts,
when a recording ends, and when a file is protected.
Options:
On and Off
Default:
Off
Parking Mode
When Parking Mode has been turned on, the Dash Cam enters standby mode when
the 12Vdc supply has been turned OFF (typically removing your ignition key).
The Dash Cam will also enter standby mode if no physical movement is detected for
5 minutes, this is designed to allow use of a permanent 12Vdc supply, i.e hard-wire kit.
Should physical movement of the vehicle be detected, the Dash Cam will power on
and start recording a 30 second protected video. If no further physical movement
is detected then the Dash Cam will return to standby mode, if physical movement
is detected subsequently, then the camera will continue to record normally,
i.e. driving once more.
Options:
On and Off
Default:
Off
Language
Select your preferred language
Options:
English (UK), English (US) Danish, German, Spanish, French, Italian,
Dutch, Norwegian, Finnish, Swedish, Polish, Czech, Romanian,
Slovak, Hungarian.
Default:
Follows your First Time Use selection.
Country
Select your country to adjust your Dash Cam’s time display.
Options:
EUR, USA, CAN, MEX, Other
Default:
Follows your First Time Use selection.
Time Zone/DST
Manually adjust your time zone to adjust your Dash Cam’s time display.
Manually changing your time zone will change your Country setting to Other.
Options:
-12 to +12
Default:
GMT / UTC
Time & Date
Adjust the time & date as required. Press MENU to exit and return to the Setup Menu.
Time and date settings will be over-written upon satellite connection.
Note:
9
10
11
12
13
14
15
Speed Units
Choose between MPH and KMH
Options:
MPH and KMH
Default:
MPH
Device Sounds
Turn On/Off the beep that sounds when the touch panel is pressed. Start up sound is NOT muted.
Options:
On and Off
Default:
On
Screen Dimming
The Dash Cam automatically adjusts the brightness of the display to match ambient light levels.
This is to ensure that a bright screen is not a distraction while driving at night.
Options:
On and Off
Default:
Off
Auto Power Off
While recording, if Auto Power Off is turned OFF and the Dash Cam loses power:
the Dash cam will turn off after
10
seconds.
While recording, if Auto Power Off is turned ON and the Dash Cam loses power:
the Dash Cam will turn off after
30
seconds.
Options:
On and Off
Default:
Off
Keep User Settings
Turn this ON in order to keep your preferred individual user settings during the Dash Cam firmware
update process. Select OFF in order to clear all user settings and return them to defaults during
the Dash Cam update process.
Options:
On and Off
Default Setting:
On
System Info
Information such as Dash Cam model, Battery status, Firmware version, and SD card information
can be found here. This information covers multiple screens, swipe left or right on the display to
scroll through as required.
Format SD Card
Format the inserted SD card. This will delete all content.
If the format is unsuccessful, a message will appear on the display;
“Format failed, please try another SD Card (U3 128GB Max).”
For stable performance, it is recommended that you format the SD card every 2-3 weeks.
Note:
You should only do this AFTER you've downloaded any files from the card that you may want to keep.
Default Settings
Resets the Dash Cam to default settings. Your recordings will not be affected.
16
17
18
19
20
21
22
23
Summary of Contents for 323GW
Page 1: ...User Manual...
Page 40: ...40 NBDVR323GW ENG R3...






























