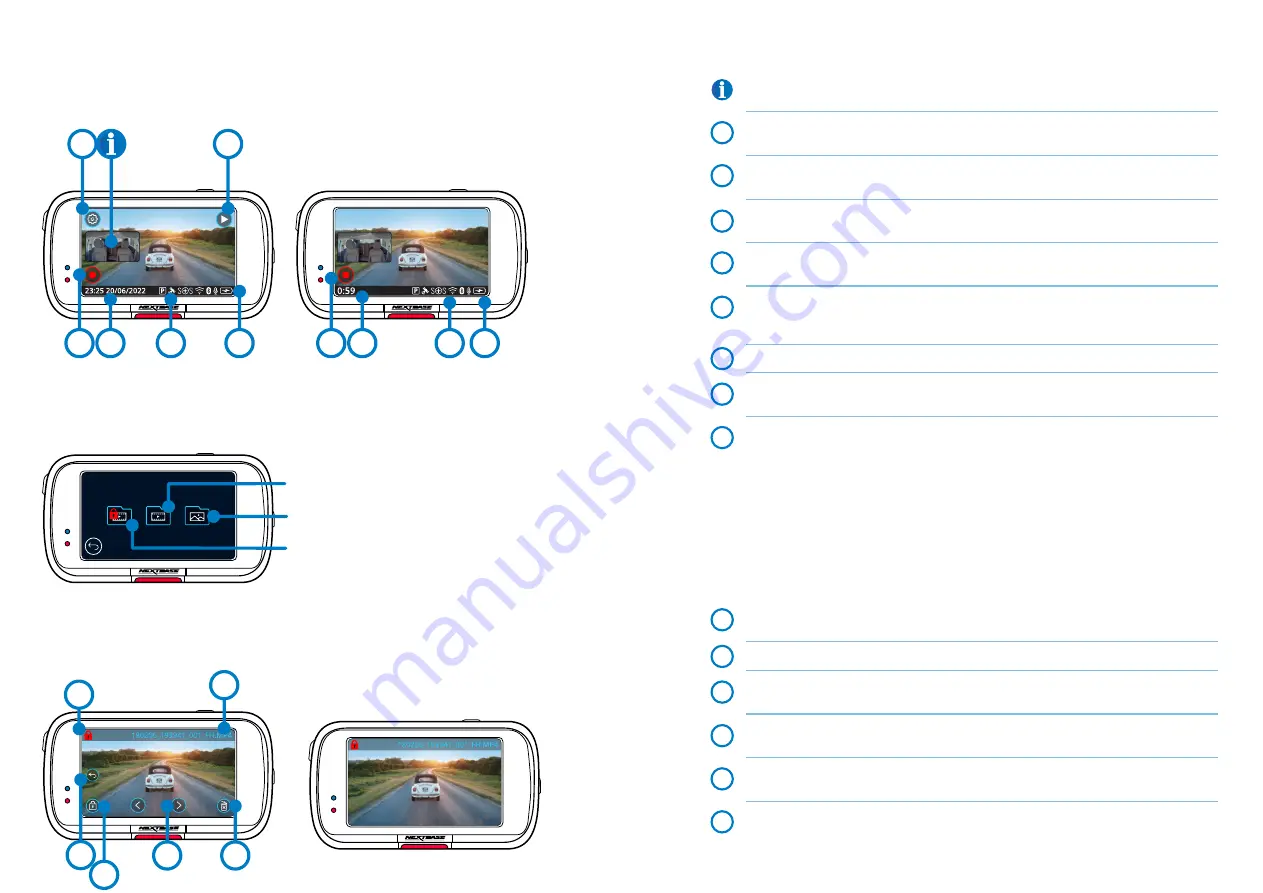
25
Folder Selection Screen
When you select Playback Mode, you will have a choice of viewing your protected videos, you
unprotected videos, or your photos.
Note:
The on-screen
icons (navigation, delete,
protect, etc.) timeout
after 5 seconds.
Press the screen to
bring up the icons.
Playback Mode - Photo
The key below explains the various information displayed on the screen when your Dash Cam is in
Video mode, some icons will only be displayed once the relevant function has been selected within the
Video menu, as described below.
Video Mode
Protected
Files
Videos
Photos
Preview Mode
2
5
1
6
4
3
Preview Mode - On-screen icons timeout
Not Recording
2
Recording
5
6
4
3
7
8
5
6
1
Protect Icon
If present, the file is protected; if not present, the file is unprotected.
File Name
Back Button
Return to the Folder Selection Screen (Protected Files, Unprotected Files, Photos)
Protect Button
Press this button to protect/unprotect the file you’re viewing.
Navigation
Use the forward and backward arrows to scroll through your photos.
Delete
Delete the current photo. If you try to delete a protected file you will see a pop-up telling
you to unprotect the file first.
1
2
3
4
5
6
Rear Camera Picture in Picture
Your Rear Camera’s cuuurent live view. Tap to expand. tap again to minimise.
Settings
Select to open the Dash Cam’s Menu system.
Playback
Select to view recorded videos (protected and unprotected) and photos.
Record
Select to Start recording.
Time & Date
Shows the current time and date. This can be edited in the Setup Menu.
Active Functions Bar
Audio Recording, Bluetooth, Wi-Fi, Emergency SOS, GPS connection, Parking Mode.
Icons displayed will be dependent on the functions activated in the Settings Menu.
Battery Status
Stop Recording (flashing)
During recording the record button will flash. Press to stop recording.
Recording Duration
While recording, this shows how long the Dash Cam has been recording for.
Screen Capture
While recording, tap the centre of the screen to take a photo.
With a Rear Cam is attached, touch the centre of the Front Facing view
to take a photo. This will save 2 photos, one from the Front Facing camera,
and one from the Cabin View camera.
1
2
3
4
5
6
7
8
Summary of Contents for 323GW
Page 1: ...User Manual...
Page 40: ...40 NBDVR323GW ENG R3...






























