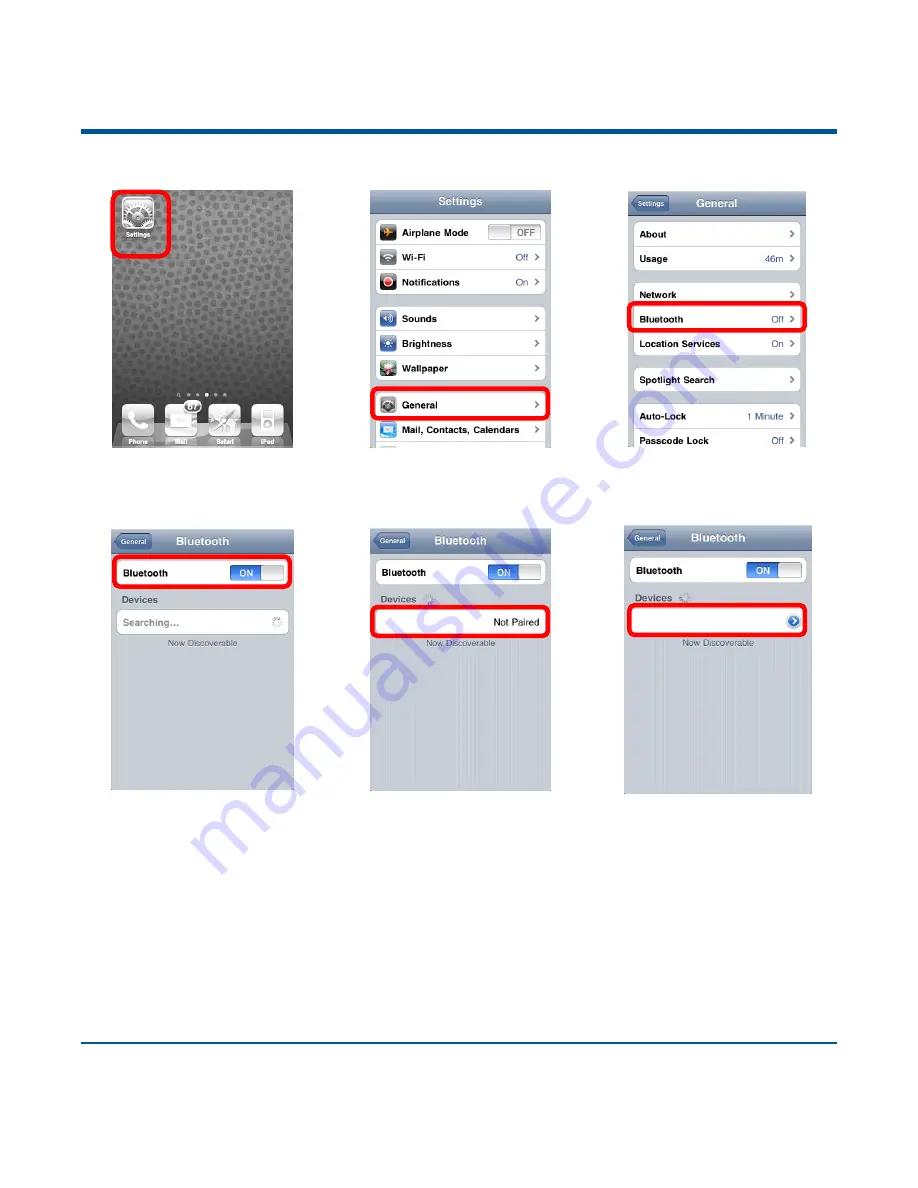
8
(1)
Click “Settings”.
(2) Click
“General”.
(3) Click
“
Bluetooth
”
.
(4) Turn it on and search the
devices.
(5) Select
“BS80XXXX” to
connect.
(6) The
“Connected” message
means the connection is OK.
6. After the connection is completed, the blue Function LED on the scanner will illuminate.
7. Before using WordPad file or relative APP, set keyboard language of the device to US English. Then,
scan barcodes and the barcode data will show before current cursor position. If the data cannot be sent
to smartphone/tablet, please scan the
Restore Factory Defaults
barcode (see Chapter 2).
Note:
This product complies with Bluetooth standards. The device that communicates with this product
must support the same SPP or HID or BLE. For other Bluetooth devices with other profiles, we
cannot guarantee a connection before the product has been tested.
The communication speed and range of the product may vary due to obstacles and radio wave
condition between the product and device to which it is connected. Condition on the host device
may also affect the communication speed and range of the scanner.
BS80XXXX
BS80XXXX Connected
Summary of Contents for NLS-BS80
Page 1: ...NLS BS80 Pocket Bluetooth Barcode Scanner User Guide...
Page 16: ......
Page 46: ...30 Romania Russia Slovakia Spain Sweden Switzerland Turkey_F Turkey_Q UK Japan...
Page 52: ...36 6ms 7ms 8ms 9ms 10ms 11ms 12ms 13ms 14ms 15ms...
Page 54: ...38 Step 6 Wait for the Firmware upgraded window to pop up and click OK to exit the program...
Page 243: ...227 Digit Barcodes 1D Scanner 0 9 0 1 2 3 4 5 6 7 8 9...
Page 244: ...228 A F A B C D E F...
Page 245: ...229 Digit Barcodes 2D Scanner 0 9 0 5 1 6 2 7 3 8 4 9...
Page 246: ...230 A F A B C D E F...
Page 247: ...231 Digit Barcodes 0 9 0 5 1 6 2 7 3 8 4 9...
Page 248: ...232 A F A B C D E F...
Page 251: ...235 Save Cancel Barcodes Save Cancel Delete the Last Digit Delete All Digits...






























