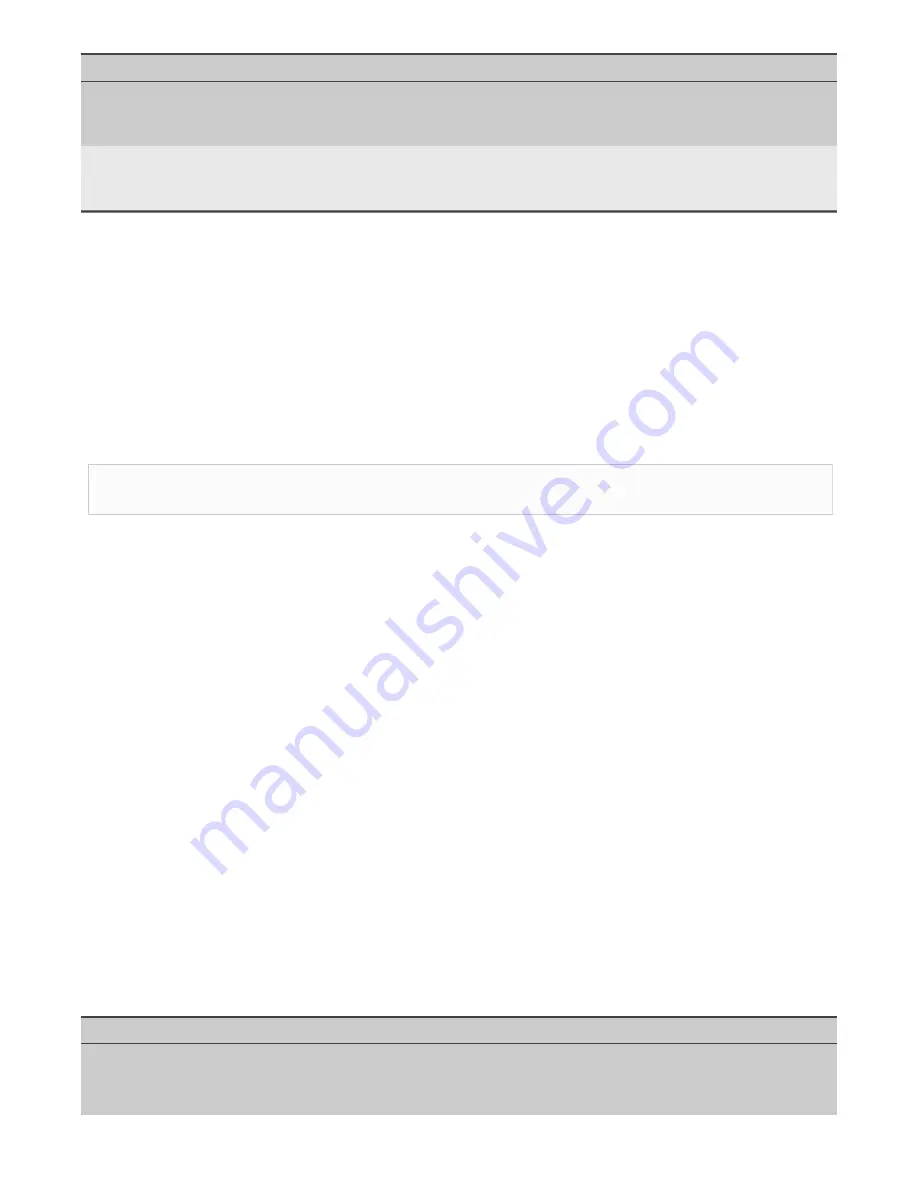
94 | GigaStor™ (pub. 25.Apr.2014)
This option…
Allow you to do this…
Track not responded
requests within
Amount of time used as the threshold that the GigaStor should wait for a
response to a request before discarding the request from its analysis data set. If
you want only requests that have received a response, uncheck this option.
Track/Type/Message
Type and Message are options defined in the FIX protocol specification. If Track is
selected, the FIX transaction type will be part of this analysis profile. All untracked
options are ignored for this profile.
Exporting GigaStor data for archiving
You can export your GigaStor -collected data on a scheduled basis. Use the Export tab to configure when and to
where your data is saved or to manually export your data. You can manually export your GigaStor data in several
file formats or you can schedule Observer to export the data.
Part of what makes the GigaStor searches so quick is that the data is indexed. Any data that is exported to a file
is saved, but unindexed. The data remains in the indexed GigaStor file until it is overwritten. The exported data is
always available and means you will still have access to the saved packet data, but you must load the capture file
into the analyzer before you can search it. Having a good naming convention can help you find your files later.
Note:
This process should be completed on the GigaStor probe itself by having the software running in Observer
analyzer mode rather than Expert Probe. See . This may require that you use Remote Desktop to access the system.
1. Redirect the probe instance to the local analyzer if it is not already connected to it.
2. Choose Capture > GigaStor Control Panel.
3. Click the
Settings
button to open the GigaStor Settings dialog.
4. Click the
Export tab
.
5. Choose how you want to export the data and in which format (bfr, pcap, or cap). You can choose to schedule
the export so that it happens automatically, or you can choose to manually export the data on an “as
needed” basis.
6. (Optional) Choose if you want to have Observer write a progress status every 30 seconds to the Log window.
Backing up your Observer
You can back up most Observer settings and configuration data. Backups are useful when migrating to new
hardware or recovering from data loss.
Your Observer may not have each directory and file referenced in this topic, but you can back up any it does. Use
whatever backup method or software is best for you, which, at a minimum, would be manually copying these to
a different drive.
To back up many Observer settings and files, do the following:
1. Copy the files and directories in
to a backup location.
Table 9: Directory or files to back up
Directory or file
Description
Network Trending
C:\Program Files\Observer\NetworkTrending
This contains your Network Trending data. If you have changed the default
location for Network Trending data, you must to back up the new location.






























