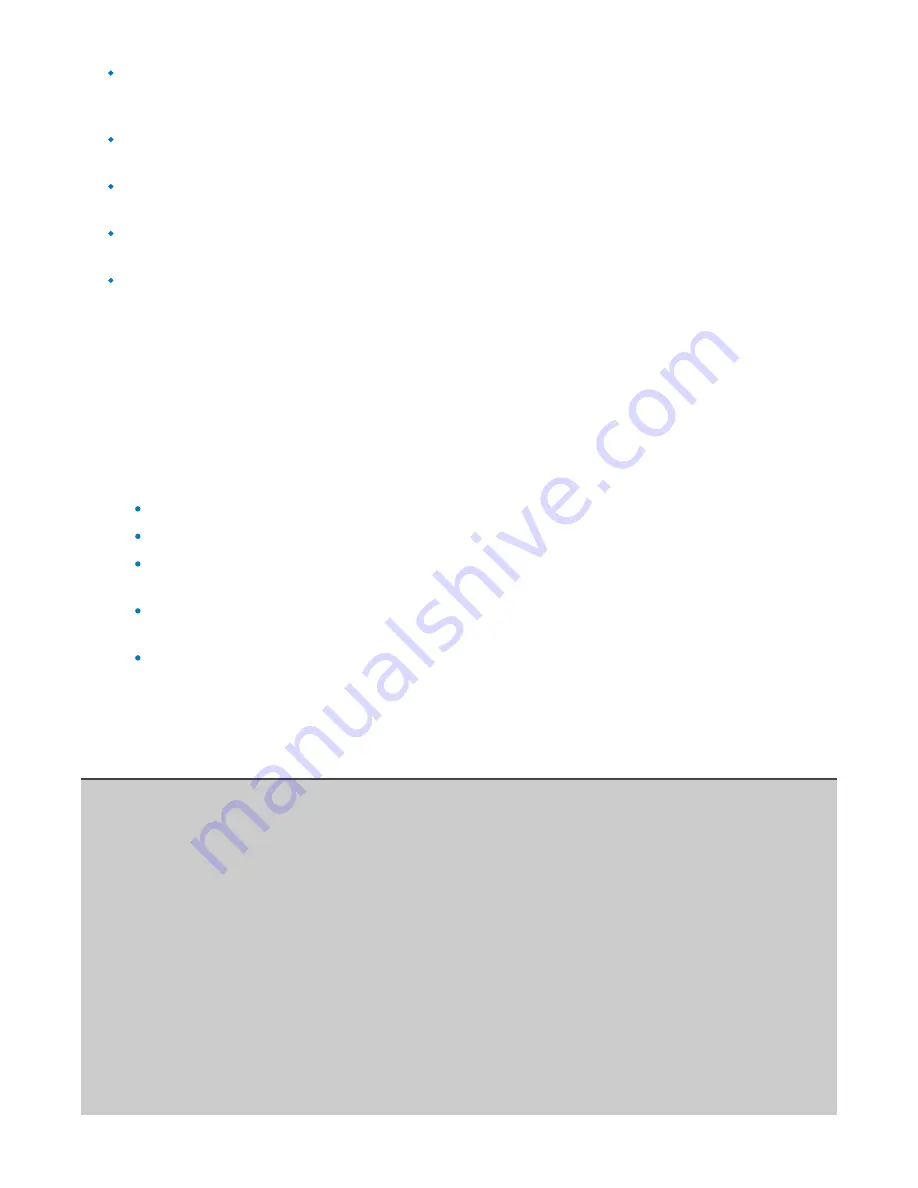
10 | GigaStor™ (pub. 25.Apr.2014)
TCP/UDP/Server applications. By defining specific applications Observer can provide more detailed
reports to you. Observer has many applications already defined, but you can add more if you wish. See
the Discovery section in the Observer User Guide.
The default settings for the Observer analyzer is to not be aware of TCP connections that were opened
after the GigaStor or packet capture started. You can change this default setting.
Mine some data from the GigaStor. See
Analyzing data without any filters (page 35)
Decode and Analysis tab.
Ensure the Expert Analysis tab is selected, then click the
Settings
button at the top. The Expert Global
Settings window opens.
Click the
TCP/IP tab
and clear the “Follow only newly opened TCP connections” option. A
newly
opened
TCP connection is any connection established after Expert Analysis was started. If the conversation
started before Expert Analysis was started, Observer cannot see it.
Setting GigaStor's basic options
This tab lets you configure many options for the GigaStor.
1. Choose Capture > GigaStor Control Panel.
2. Click the
Settings
button.
3. Click the General Options tab. See
for a description of each field of the GigaStor General Options tab.
Packet capture and GigaStor buffer size—This only applies to the active probe instance.
Partial packet capture size—This only applies to the active probe instance.
GigaStor indexing options—You may need to adjust the indexing information based on your
network.
Capture and analysis options—What protocols are on your network? Are they all standard protocols,
or do you have some custom or home grown protocols?
Other general GigaStor Control Panel options.
The Packet Capture Setup dialog is where buffer and packet specific options are set. You can access the
Packet Capture Setup dialog by selecting Capture > Packet Capture and then clicking on the Settings
button. The Capture Setup dialog is displayed.
Table 1: GigaStor configuration options
Capture Buffer size
Only available if you are configuring an active GigaStor instance.
Allows you to set the amount of Windows memory that Observer will set aside
to store captured packets. Observer will show the buffer percentage full and give
you an idea of what the best buffer size is for a particular situation.
You will want to capture an event in as little time with as little buffer space as
possible. Observer has no limitations on the amount of RAM that can be used for
a buffer. You can allocate up to 4 gigabytes on 32-bit version of Observer, limited
only by the physical memory installed on your system. On 64-bit systems, you are
limited only by the amount of physical memory installed on the Observer PC.
It is not recommended that you use Observer to view packets going to or coming
from the Observer PC. If you need to look at the traffic to/from the Observer
PC, install Observer on another PC. There are many reasons why this is not a
good idea but, in general, you will see varying amounts of your own data with a
protocol analyzer on your own PC. This is due to the architecture of the PC and
the inability of Windows to multi-task the receiving and analysis of the data going
and coming from the Observer PC.

























