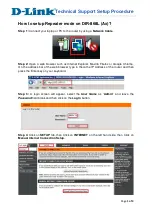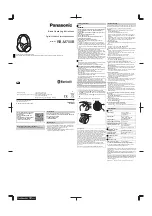Note: Even though this is the page for the admin WiFi settings, the bandwidth ratios
that you specify on this page apply to the admin WiFi network, employee WiFi
network, IoT WiFi network, and guest WiFi network. (All bandwidth ratios together
must add up to 100 percent.) Similarly, if you specify bandwidth ratios on the
employee WiFi settings page, IoT WiFi settings page, or the guest WiFi network
page, they also apply to all other WiFi networks.
5. Select the Enable Bandwidth per SSID check box.
In the Bandwidth per SSID graphic, the colored icons are enabled.
6. Specify the bandwidth ratios by moving the icons on the bandwidth line.
The icons represent the following WiFi networks:
•
Blue: Admin WiFi network (Wireless 1).
•
Green: Employee WiFi network (Wireless 2).
•
Purple: IoT WiFi network (Wireless 3).
•
Gray: Guest WiFi network (Guest Portal).
As you move an icon, the bandwidth ratio for the WiFi network changes and the
percentage displays in the icon.
All bandwidth ratios together add up to 100 percent of the available download
bandwidth. If you change one ratio, the ratio for another WiFi network might also
change.
7. Click the Apply button.
Your settings are saved. The router sends the new settings to the satellite.
Region of operation
You can change the region of operation, which is region in which you operate the router.
For some countries or regions, such as North America, you cannot change the region
because it is preset.
Note: Make sure the country is set to the location where the device is operating. You
are responsible for complying within the local, regional, and national regulations set
for channels, power levels, and frequency ranges.
WARNING:
It might not be legal to operate the router in a region other than the regions
listed in the menu. If your country or region is not listed, check with your local government
agency.
User Manual
174
Manage the Advanced WiFi
Settings
Orbi Pro WiFi 6 AX5400 Router Model SXR50 and Orbi Pro WiFi 6 AX5400 Satellite Model SXS50