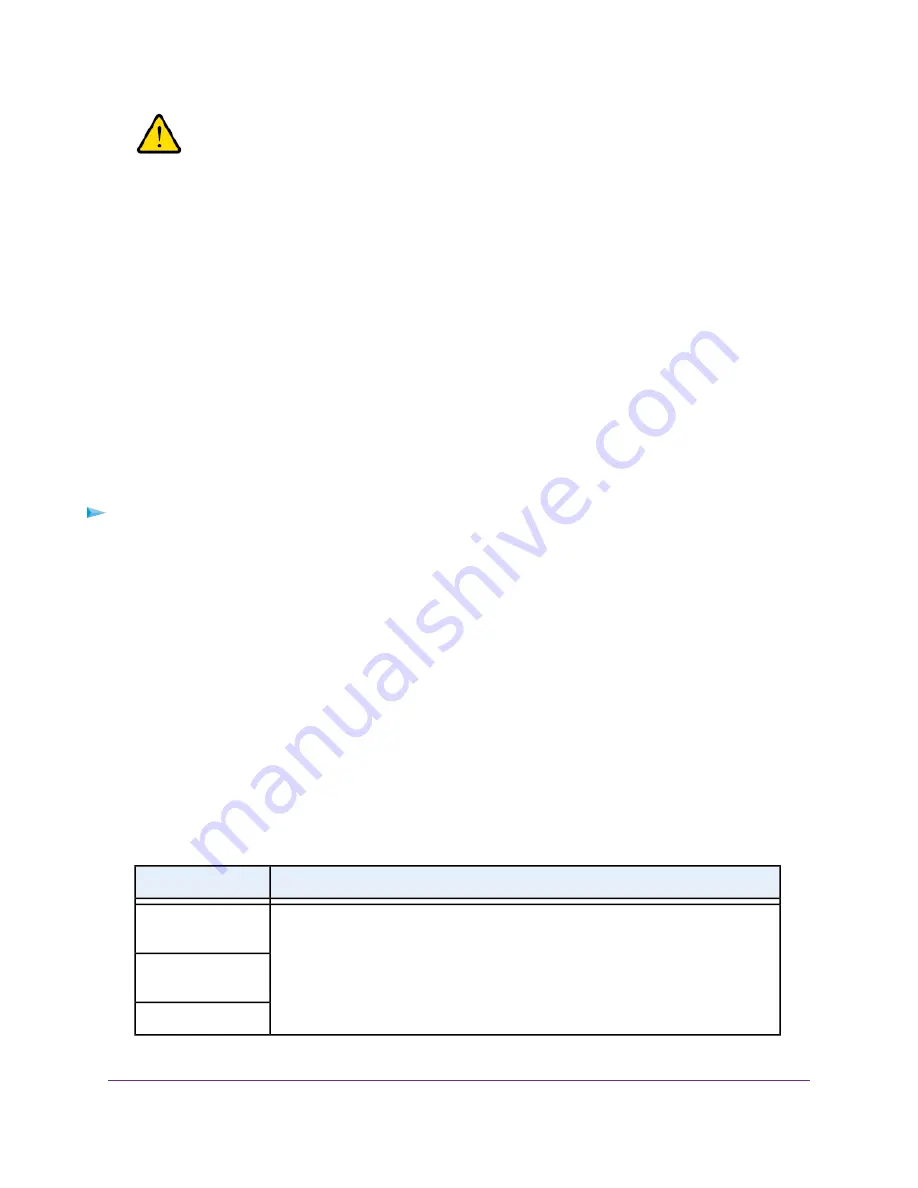
WARNING:
If you clear a Keep Existing Wireless Settings check box and use WPS to add
a computer or WiFi device to the modem router’s WiFi network, the associated
SSID and passphrase are automatically generated and other WiFi devices that
are already connected to the modem router’s WiFi network might be
disconnected.
8.
Click the Apply button.
Your settings are saved.
Manage Advanced WiFi Settings
For most WiFi networks, the advanced WiFi settings work fine and you do not need to change the settings.
If you want to change the WiFi settings of the modem router’s main network, use a wired
connection to avoid being disconnected when the new WiFi settings take effect.
Tip
To manage the advanced WiFi settings:
1.
Launch a web browser from a computer or WiFi device that is connected to the network.
2.
Enter http://www.routerlogin.net.
A login window opens.
3.
Enter the modem router user name and password.
The user name is admin. The default password is password. The user name and password are
case-sensitive.
The BASIC Home page displays.
4.
Select ADVANCED > Advanced Setup > Wireless Settings.
The Wireless Settings page displays.
5.
Enter the settings as described in the following table.
The descriptions in the table apply to both the Advanced Wireless Settings (2.4GHz b/g/n) section and
the Advanced Wireless Settings (5GHz 802.11a/n/ac) section.
Description
Field
The fragmentation length (the default is 2346), the CTS/RTS threshold (the default is
2347), and the preamble mode (the default is Long Preamble) are reserved for WiFi
testing and advanced configuration only.
Do not change these settings unless directed by NETGEAR support or unless you
are sure what the consequences are. Incorrect settings might disable the WiFi function
of the modem router unexpectedly.
Fragmentation Length
(256-2346)
CTS/RTS Threshold
(1-2347)
Preamble Mode
6.
Click the Apply button.
Manage the WiFi Network Settings
90
Nighthawk AC1900 WiFi VDSL/ADSL Modem Router Model D7000v2






























