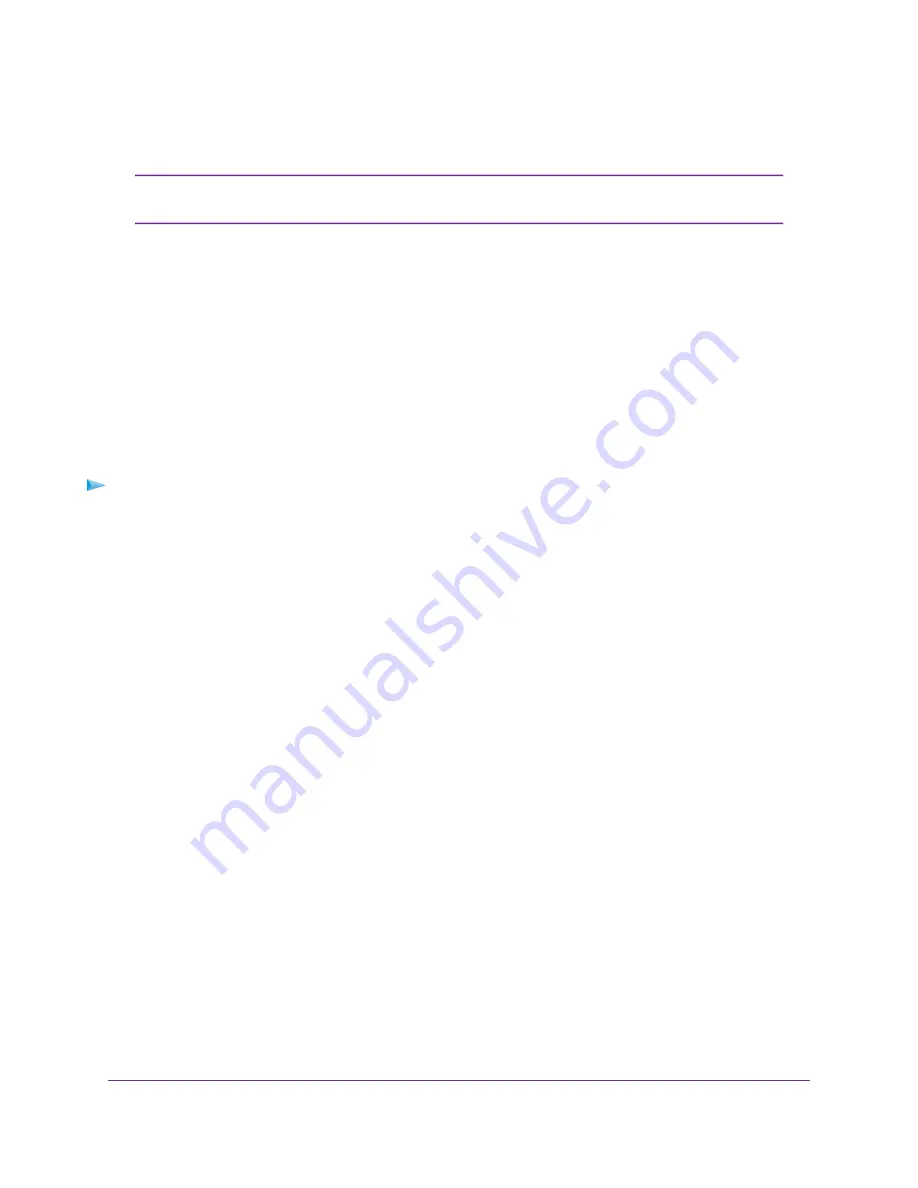
11.
Click the Select Backup Disk button and select your USB device from the list.
12.
Click the Use Disk button.
If you do not see the USB partition that you want in the Time Machine disk list, go to
Mac Finder and click that USB partition. It displays in the Time Machine list.
Note
13.
When prompted, select the Registered User radio button.
14.
Enter admin for the name and password for the password and click the Connect button.
The setup is complete and the Mac automatically schedules a full backup. You can back up immediately if
you want.
Manage Access to a Storage Device
You can specify the device name, workgroups, and network folders for a storage device connected to the
USB port on the modem router.
To specify the storage device access settings:
1.
Launch a web browser from a WiFi-enabled computer or mobile device that is connected to the network.
2.
Enter http://www.routerlogin.net.
A login window opens.
3.
Enter the modem router user name and password.
The user name is admin. The default password is password. The user name and password are
case-sensitive.
The BASIC Home page displays.
4.
Select ReadySHARE.
The USB Storage (Basic Settings) page displays. By default, the Basic radio button is selected.
5.
Click the Edit button.
6.
To specify a name that is used to access the USB device or devices that are connected to the modem
router, in the Network/Device Name field, enter a name.
By default, the name is readyshare.
7.
To specify a name for the workgroup that the USB device or devices are members of, in the Workgroup
field, enter a name.
By default, the name is Workgroup. The name works only in an operating system that supports NetBIOS,
such as Microsoft Windows. If you are using a Windows workgroup rather than a domain, the workgroup
name is displayed here.
8.
Enable or disable access methods by selecting or clearing the corresponding check boxes and specifying
access to the storage device as described in the following table.
Share a Storage Device
120
Nighthawk AC1900 WiFi VDSL/ADSL Modem Router Model D7000v2






























