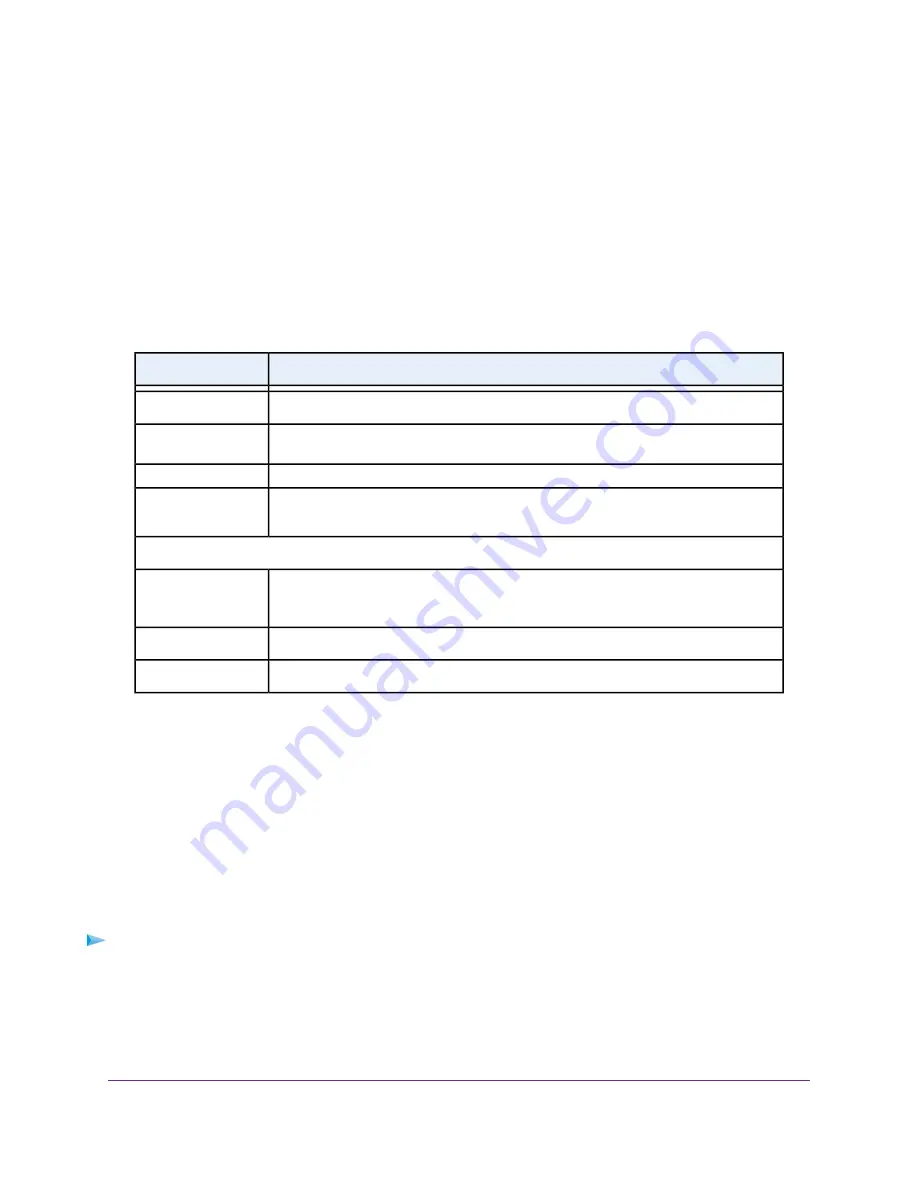
The BASIC Home page displays.
4.
Select ADVANCED > Setup > QoS Setup.
The QoS Setup page displays.
5.
Click the Set Up QoS Rule button.
The QoS Priority Rule list page displays,
6.
Click the Add Priority Rule page displays.
The QoS - Priority Rules page displays.
7.
Specify a new QoS rule for a service or application as described in the following table.
Description
Field
Enter a name for the QoS rule.
QoS Policy for
Select a priority category (Applications, Online Gaming, or MAC Address) for the
service or application.
Priority Category
Select an application from the menu.
Applications
Select a priority (Highest, High, Normal, or Low) that must be assigned to the service
or application.
Priority
Specified Port Range
Select the protocol (TCP or UDP) that is associated with the service or application.
If you are unsure, select TCP/UDP.
Connection Type
Enter the start port number for the service or application.
Starting Port
Enter the end port number for the service or application.
Ending Port
8.
Click the Apply button.
The new QoS rule is added to the QoS rules table.
9.
On the QoS Setup page, click the Apply button.
Your settings are saved.
Change a QoS Rule or Change the Priority for a Rule
You can change an existing default or custom QoS rule. For default rules, you can change only the priority.
For custom rules, you can change the priority and other settings.
To change a QoS rule:
1.
Launch a web browser from a computer or WiFi device that is connected to the network.
2.
Enter http://www.routerlogin.net.
A login window opens.
3.
Enter the modem router user name and password.
Optimize Performance
108
Nighthawk AC1900 WiFi VDSL/ADSL Modem Router Model D7000v2






























