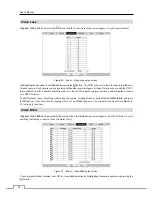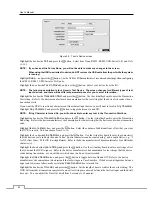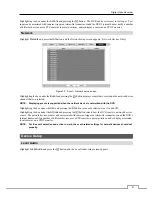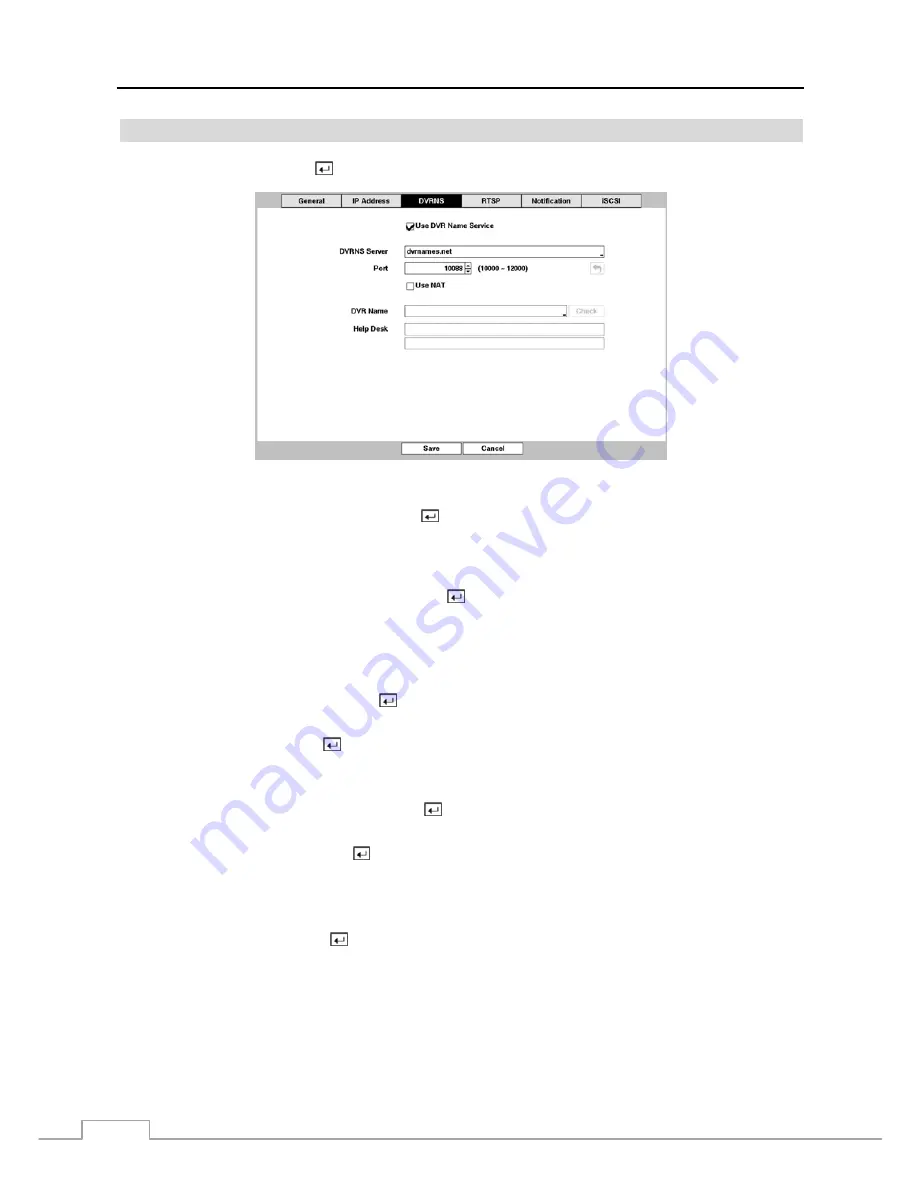
User’s Manual
30
DVRNS
Highlight
DVRNS
and press the
button, and the DVRNS
setup screen displays.
Figure 20 : Network – DVRNS setup screen.
Highlight
Use DVR Name Service
and press the button to toggle between On and Off.
NOTE: The DVRNS (DVR Name Service) allows the DVR to use Dynamic IP addresses for remote connection.
When this feature is On, you can access your DVR remotely using the DVR name instead of its IP address.
For the DVRNS feature, the DVR should be registered on the DVRNS server.
Highlight the box beside
DVRNS Server
and press the
button. A virtual keyboard appears allowing you to enter
the IP address or domain name of the DVRNS server.
NOTE: You will need to get the IP Address or domain name of the DVRNS Server from your network administrator.
You can use the domain name instead of IP address if you already set up the DNS Server when setting
up the Network – IP Address.
Highlight the box beside
Port
and press the
button. Set the port number of the DVRNS server using the
Up
and
Down
arrow buttons to increase or decrease the numbers.
Highlight
Use NAT
and press the button to toggle between On and Off.
NOTE: When using the NAT (Network Address Translation) device, refer to the NAT manufacturer’s instructions
for the proper network settings.
Highlight the box beside
DVR Name
and press the
button. A virtual keyboard appears allowing you to enter the
DVR name to be registered on the DVRNS server.
Highlight the
Check
box and press the button to check whether or not the name you entered can be used.
NOTE: The DVR name you entered should be checked by selecting Check, otherwise the DVRNS changes will
not be saved.
When entering no name or a name already registered on the DVRNS server, an error message displays.
Highlighting
Save
and pressing the
button registers the DVR on the DVRNS server. Proper DVRNS settings will
display the help desk information of the DVRNS server in the box beside
Help Desk
.
Summary of Contents for 16-channel models
Page 1: ......
Page 2: ......
Page 16: ...User s Manual 8 ...