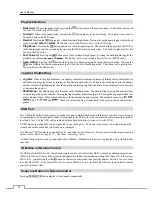User’s Manual
10
Figure 4 : Infrared remote control.
NOTE: For simplicity, the button descriptions in this manual refer to the front panel buttons.
Camera Buttons (1 to 16)
Pressing the individual camera buttons will cause the selected camera to display full screen. Buttons 1 to 9 are also
used to enter passwords.
Enter Button
The (Enter) button selects a highlighted item or completes an entry that you have made during system setup.
Arrow Buttons
These buttons are used to navigate through menus and GUI. You can also use them to change numbers by highlighting
a number in the menu and using the
Up
and
Down
arrow buttons to increase or decrease the number’s value.
These buttons are also used to control Pan and Tilt when in the PTZ mode.
Menu Button
Pressing the
MENU
button enters the
Setup
screen. You will need to enter the authorized user and password to access
Setup. Pressing the button also closes the current menu or setup dialog box. In the Playback mode, pressing the button
displays the Search menu. In the Search mode clip-copying can be done instantly by pressing and holding the button
for three or more seconds.
Summary of Contents for 16-channel models
Page 1: ......
Page 2: ......
Page 16: ...User s Manual 8 ...