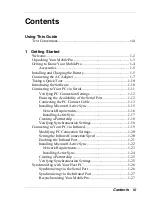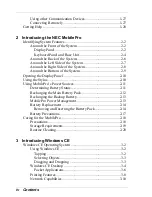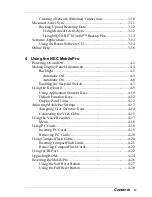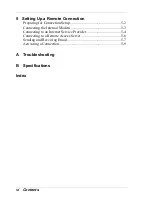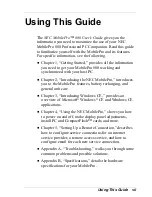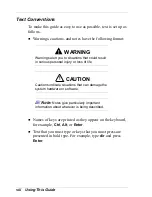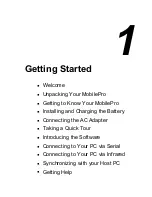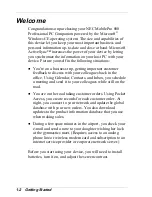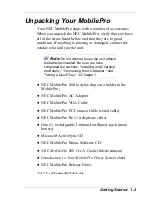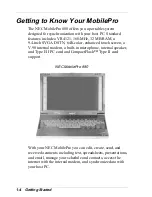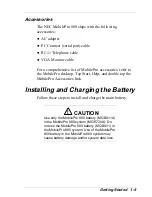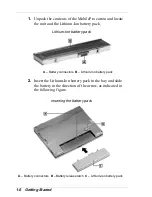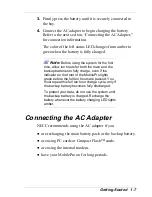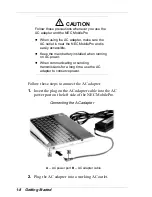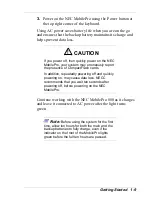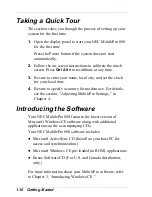Contents iii
Contents
Using This Guide
Text Conventions...........................................................................viii
1 Getting Started
Welcome....................................................................................... 1-2
Unpacking Your MobilePro .......................................................... 1-3
Getting to Know Your MobilePro ................................................. 1-4
Accessories ........................................................................... 1-5
Installing and Charging the Battery ............................................... 1-5
Connecting the AC Adapter .......................................................... 1-7
Taking a Quick Tour ....................................................................1-10
Introducing the Software..............................................................1-10
Connecting to Your PC via Serial.................................................1-11
Verifying PC Connection Settings ........................................1-12
Ensuring the Availability of the Serial Port ...........................1-12
Connecting the PC Connect Cable ........................................1-13
Installing Microsoft ActiveSync ...........................................1-15
Network Requirements .....................................................1-16
Installing ActiveSync........................................................1-17
Creating a Partnership ..........................................................1-18
Verifying Synchronization Settings.......................................1-18
Connecting to Your PC via Infrared .............................................1-19
Modifying PC Connection Settings.......................................1-20
Setting the Infrared Connection Speed ..................................1-20
Enabling the Infrared Port.....................................................1-21
Installing Microsoft ActiveSync ...........................................1-22
Network Requirements .....................................................1-23
Installing ActiveSync........................................................1-24
Creating a Partnership ..........................................................1-25
Verifying Synchronization Settings.......................................1-25
Synchronizing with Your Host PC ...............................................1-26
Synchronizing via the Serial Port..........................................1-26
Synchronizing via the Infrared Port ......................................1-27
Resynchronizing Your MobilePro.........................................1-27
Summary of Contents for MobilePro 880
Page 1: ......