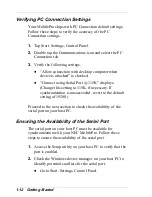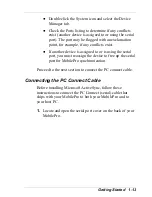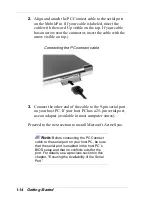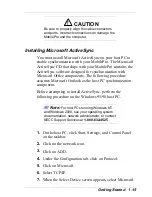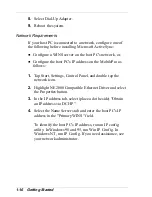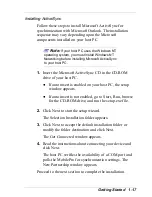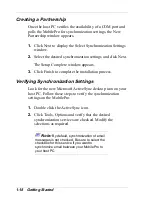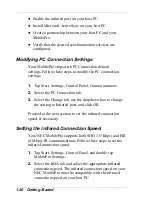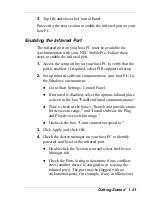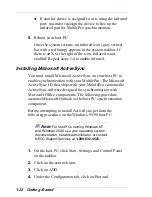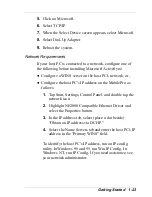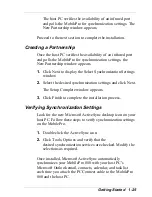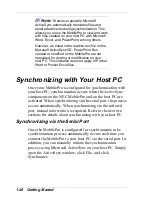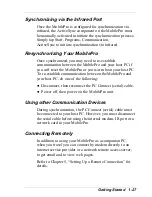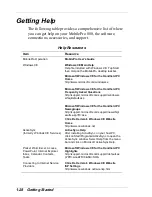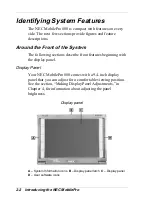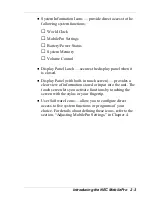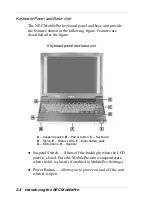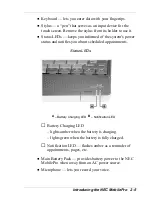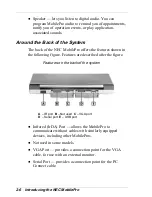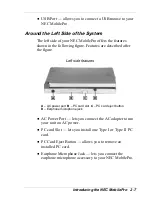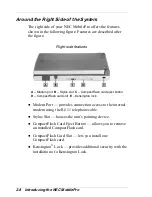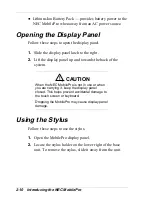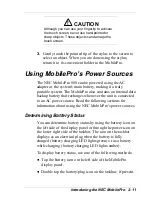Getting Started 1-25
The host PC verifies the availability of an infrared port
and polls the MobilePro for synchronization settings. The
New Partnership window appears.
Proceed to the next section to complete the installation.
Creating a Partnership
Once the host PC verifies the availability of an infrared port
and polls the MobilePro for synchronization settings, the
New Partnership window appears.
1.
Click Next to display the Select Synchronization Settings
window.
2.
Select the desired synchronization settings and click Next.
The Setup Complete window appears.
3.
Click Finish to complete the installation process.
Verifying Synchronization Settings
Look for the new Microsoft ActiveSync desktop icon on your
host PC. Follow these steps to verify synchronization settings
on the MobilePro.
1.
Double click the ActiveSync icon.
2.
Click Tools, Options and verify that the
desired synchronization services are checked. Modify the
selections as required.
Once installed, Microsoft ActiveSync automatically
synchronizes your MobilePro 880 with your host PC's
Microsoft Outlook email, contacts, calendar, and task list
each time you attach the PC Connect cable to the MobilePro
880 and the host PC.
Summary of Contents for MobilePro 880
Page 1: ......