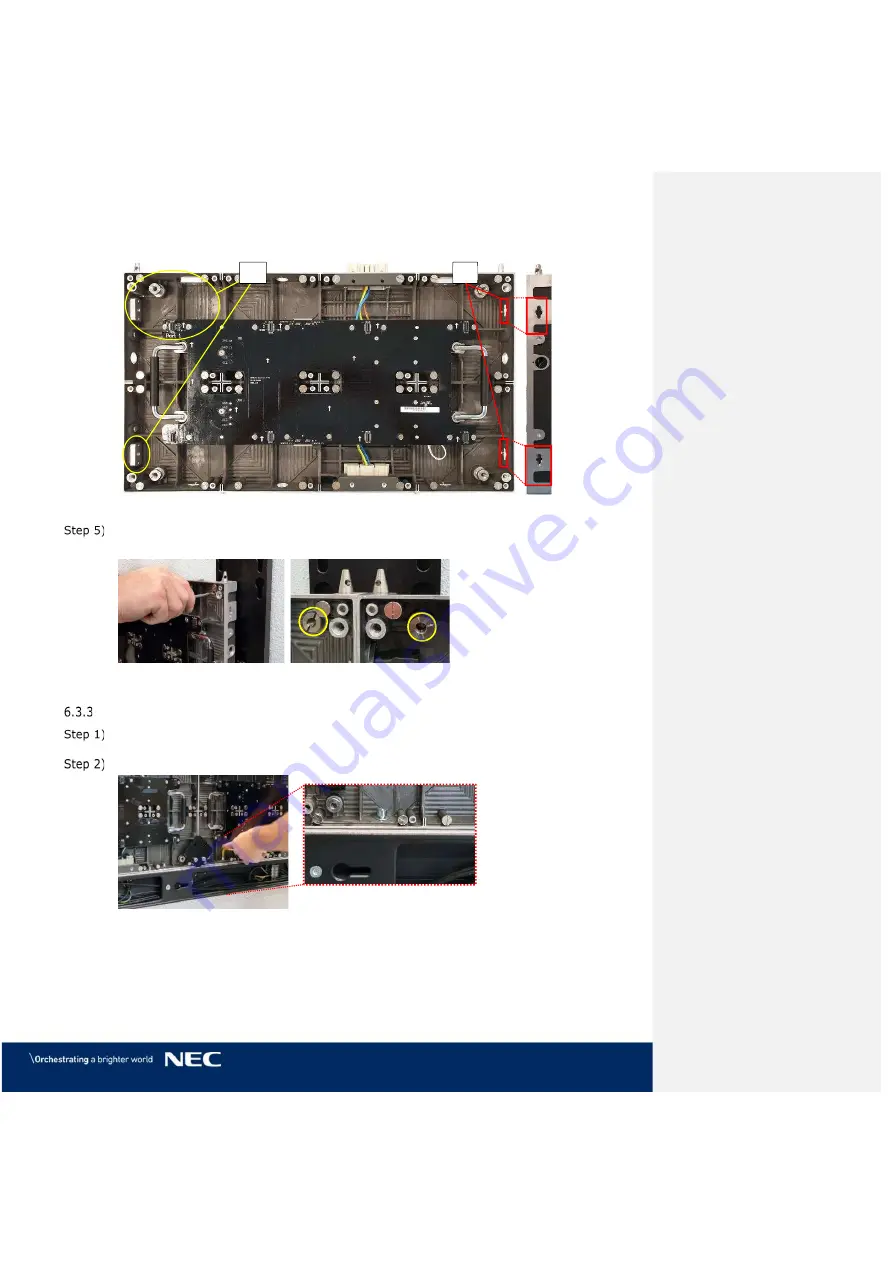
© NEC Corporation 2019 44
Figure 54: Cabinet Screw Connections: Counter plates (H), Allen Screw anchors (I)
Adjust the vertical alignment of the cabinets using the screw in the top corner of the
cabinet.
Figure 55: Vertical Alignment of Cabinets
Secure Cabinet to Power Bar
Connect the cabinets of the first row to the Power bar. For this, screw a M8×16
screw in the opening for the Screw connection at the bottom of the cabinets
Screw the cabinets of the first row onto the Power bar with M8×16 screws.
Figure 56: Fastening of First Row to Power Bar
I
H
















































