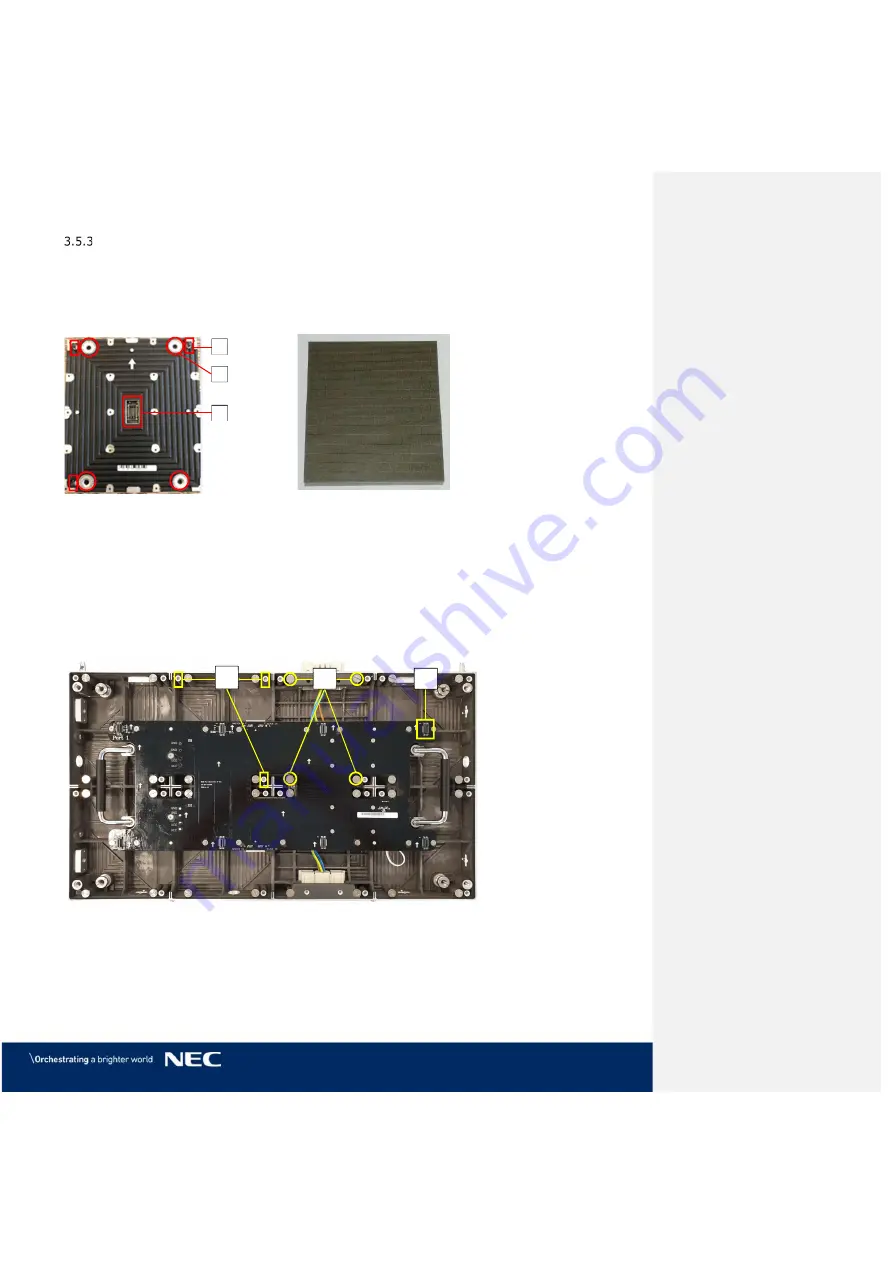
© NEC Corporation 2019 26
Pixel Card
The Pixel cards display segments of the picture on the front. On the back, the Pixel card has
three components, which keep the Pixel card in position on the cabinet:
3 corner click-pins (A)
4 magnets (B)
1 Pixel card connector (C)
Figure 21: Pixel Card – Back
Figure 22: Pixel Card – Front
Connections on the Hub board and the Cabinet
For installation and operation, the Pixel card needs no cable connections to the Hub board or
Cabinet. Three types of interfaces help to secure Pixel cards within the cabinet.
Click-pin interfaces
(D): counter-part to the corner click-pins on Pixel card; ensure the
right position of the Pixel card on the cabinet.
Level screws
(E): counter-part to the magnets on the Pixel card; enable to adjust possible
protrusion of the Pixel card to smoothen the surface of the LED Wall.
Pixel card network interface
(F): counter-part to Pixel card connector; for data
transmission and power supply to the Pixel card.
Figure 23: Pixel Card Interfaces on Hub Board and in Cabinet
A
B
C
E
D
F
















































