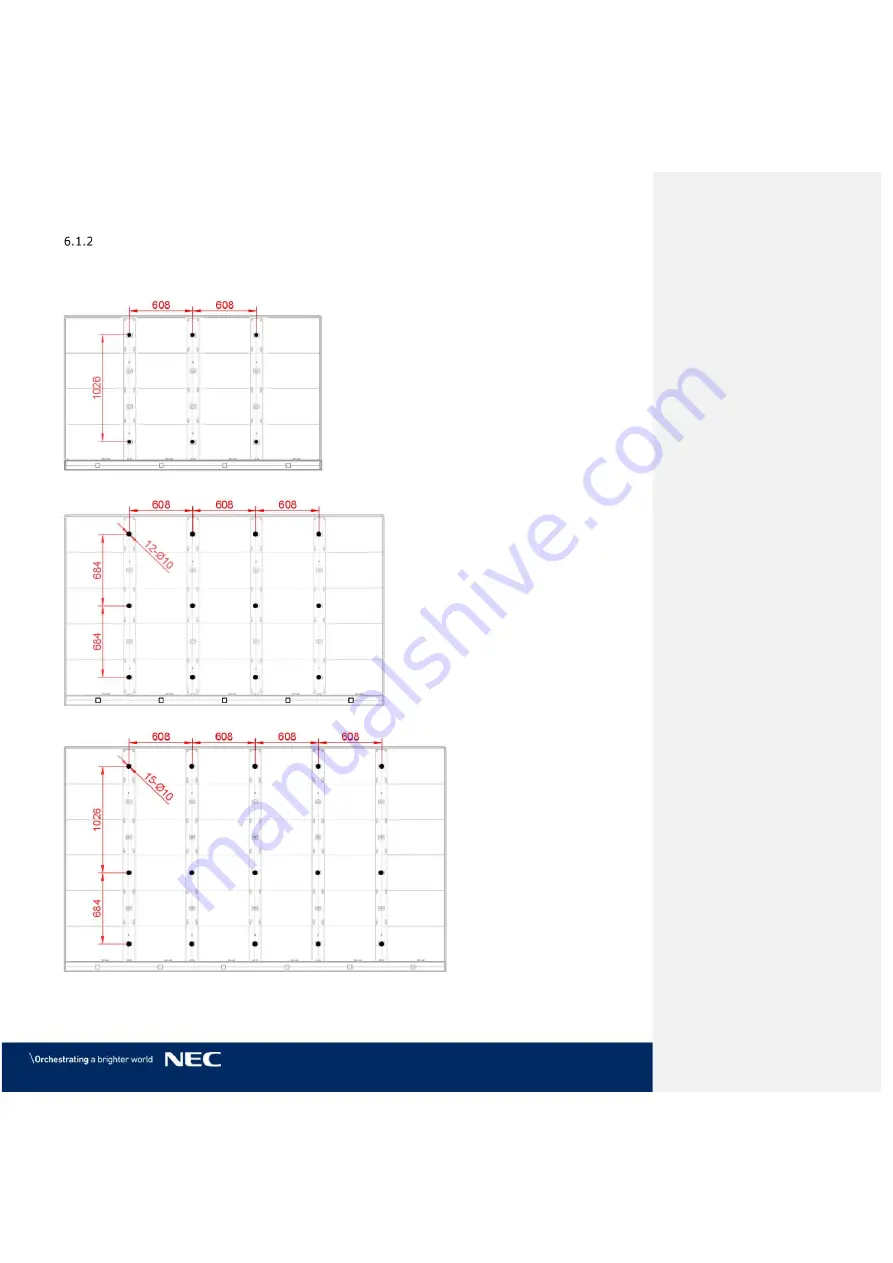
© NEC Corporation 2019 39
Draw and Mark the Anchor Positions on Wall
Start from the middle and mark the positions for the anchor points to drill out. (See
markings in figures below or the dimensions in Table 8.)
Use the spirit level to check the vertical alignment of the marks before drilling.
Figure 42: Positions for Anchor Points: 4×4 Frameset
Figure 43: Positions for Anchor Points: 5×5 Frameset
Figure 44: Positions for Anchor Points: 6×6 Frameset
















































