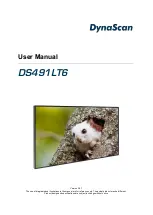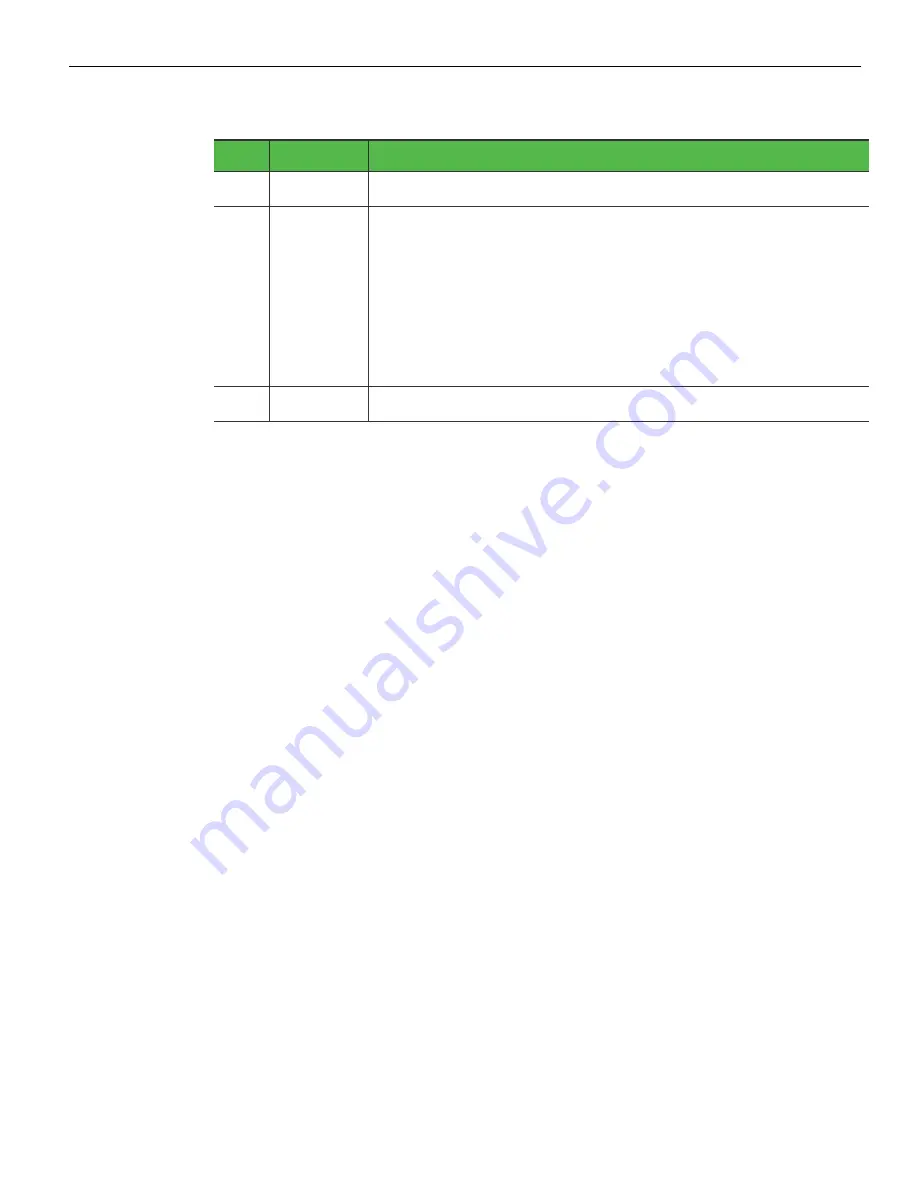
viii
Revision Record
Issue
Date
Remarks
A
Aug 2019
First Issue
B
Mar 2020
•
Updated internal cables routing procedures
•
Updated AC Power and LAN cables routing procedures
•
Updated required number of persons for kiosk installation
•
Added procedures for unpacking and inspecting the kiosk
•
Added perchlorate material notification
•
Updated the Out of Box Failure (OBF) sections for Retail and
for Hospitality
Summary of Contents for SelfServ XK32
Page 1: ...Installation Guide NCR SelfServ XK32 2247 Kiosk Release 1 0 BCC5 0000 5246 Issue B...
Page 13: ...Product Overview 1 3 Product Labels...
Page 14: ...1 4 Product Overview Configurations...
Page 27: ...Hardware Installation 2 17...
Page 28: ...2 18 Hardware Installation...
Page 218: ...2 208 Hardware Installation Single Sided Kiosk with PIN Pad Payment Device...
Page 222: ...2 212 Hardware Installation Dual Sided Kiosk with PIN Pad Payment Device...
Page 226: ...2 216 Hardware Installation Dual Sided Kiosk with PIN Pad Payment Device...
Page 227: ...Hardware Installation 2 217 Port Assignments...