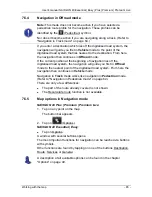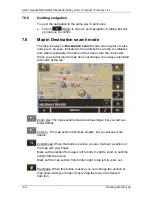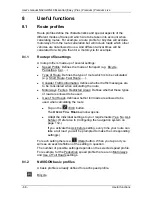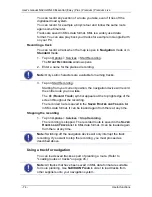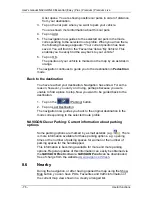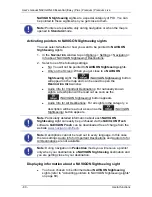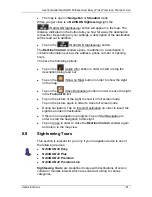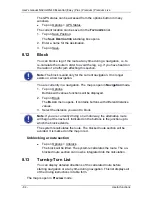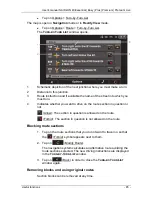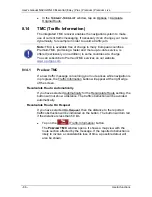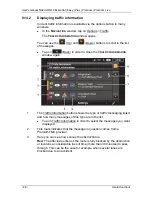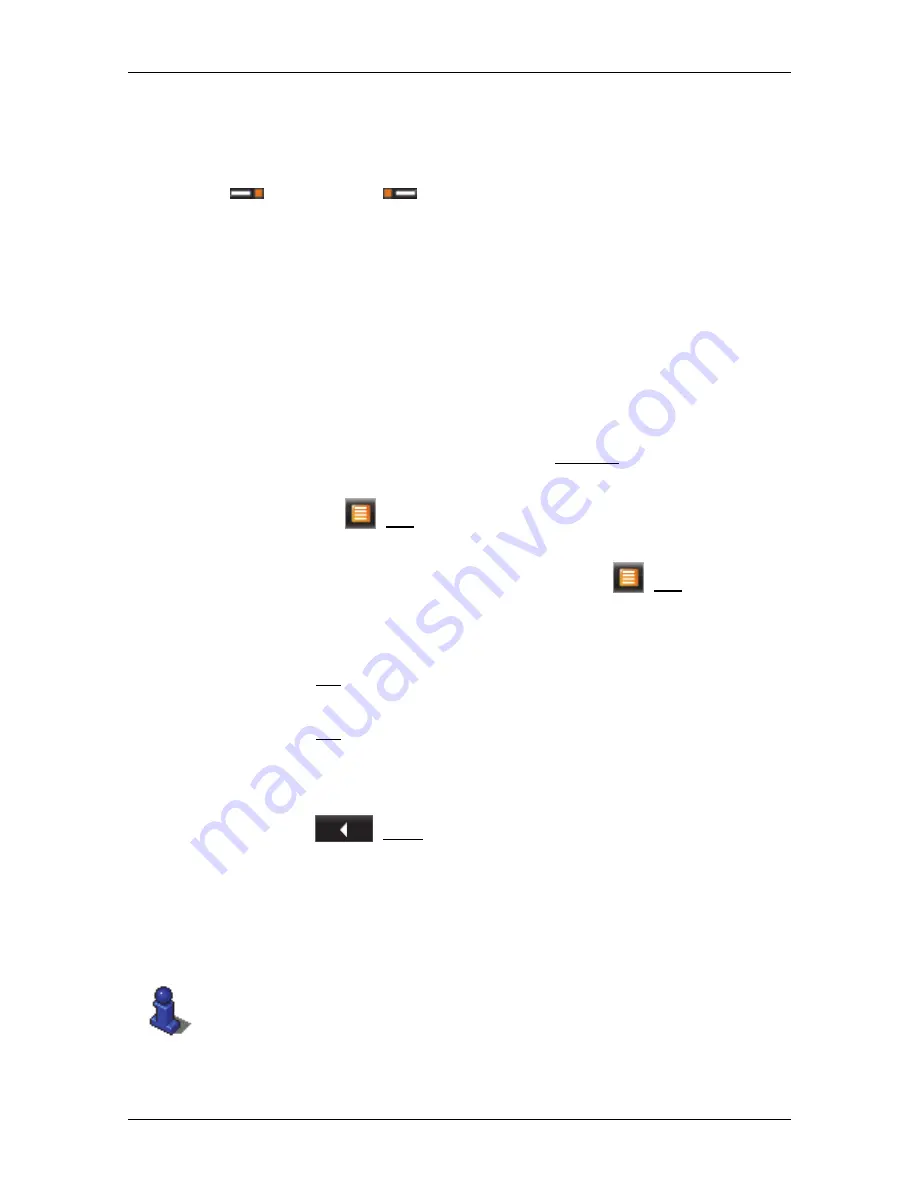
User's manual NAVIGON 40 Essential | Easy | Plus | Premium | Premium Live
Useful functions
- 79 -
4
The route and your current position are shown schematically on the left
edge of the screen. The markings along the route indicate the distance
of the listed destinations from your position. The orange-coloured
markings indicate whether the respective destination is on the right
(
) or on the left (
) in driving direction.
8.7.2
Navigating to one of the destinations
►
Tap in the list on the destination to which you want to navigate.
The selected destination will be inserted as an interim destination.
The system recalculates the route. Navigation to the original
destination will be continued after reaching the interim destination.
8.7.3
Selecting categories
You can stipulate which 3 categories or sub-categories are to be
available for the POIs along the route.
1. Tap in the
POI
ON
Y
OUR
R
OUTE
list on Settings.
The
S
ETTINGS
:
POI
ON
Y
OUR
R
OUTE
window opens.
2. Tap on the
(List) button alongside the category you want.
The list of POI categories will open.
If any sub-categories exist for a category, the
(List) button will
be shown again alongside it. Tap on this button to show the sub-
categories.
3. Select a category.
4. Tap
on
OK.
The
S
ETTINGS
:
POI
ON
Y
OUR
R
OUTE
window opens.
5. Tap
on
OK.
6. The
POI
ON
Y
OUR
R
OUTE
list opens. If there are POIs of the newly
selected category along the route, they will already appear in the
list.
7. Tap
on
(Back) in order to close the list.
The map opens.
8.8
NAVIGON Sightseeing
This section is relevant for you only if your navigation device is one of
the following devices:
►
NAVIGON 40 Easy
►
NAVIGON 40 Plus
►
NAVIGON 40 Premium
►
NAVIGON 40 Premium Live