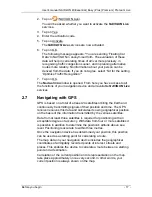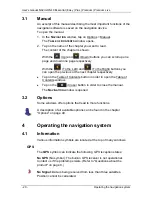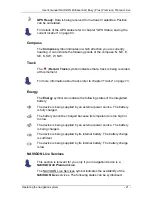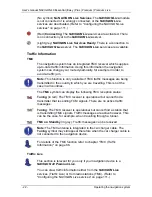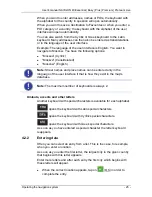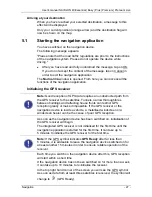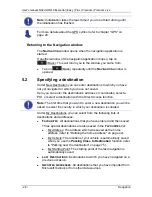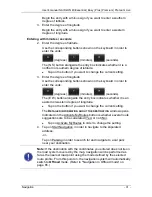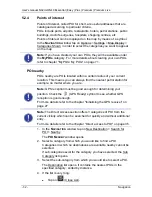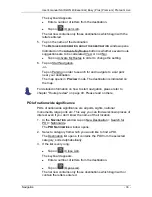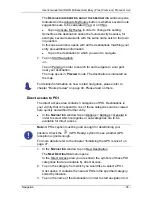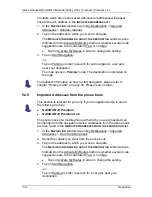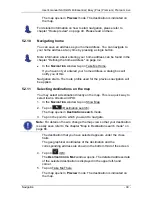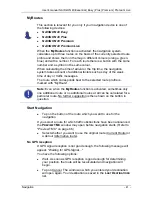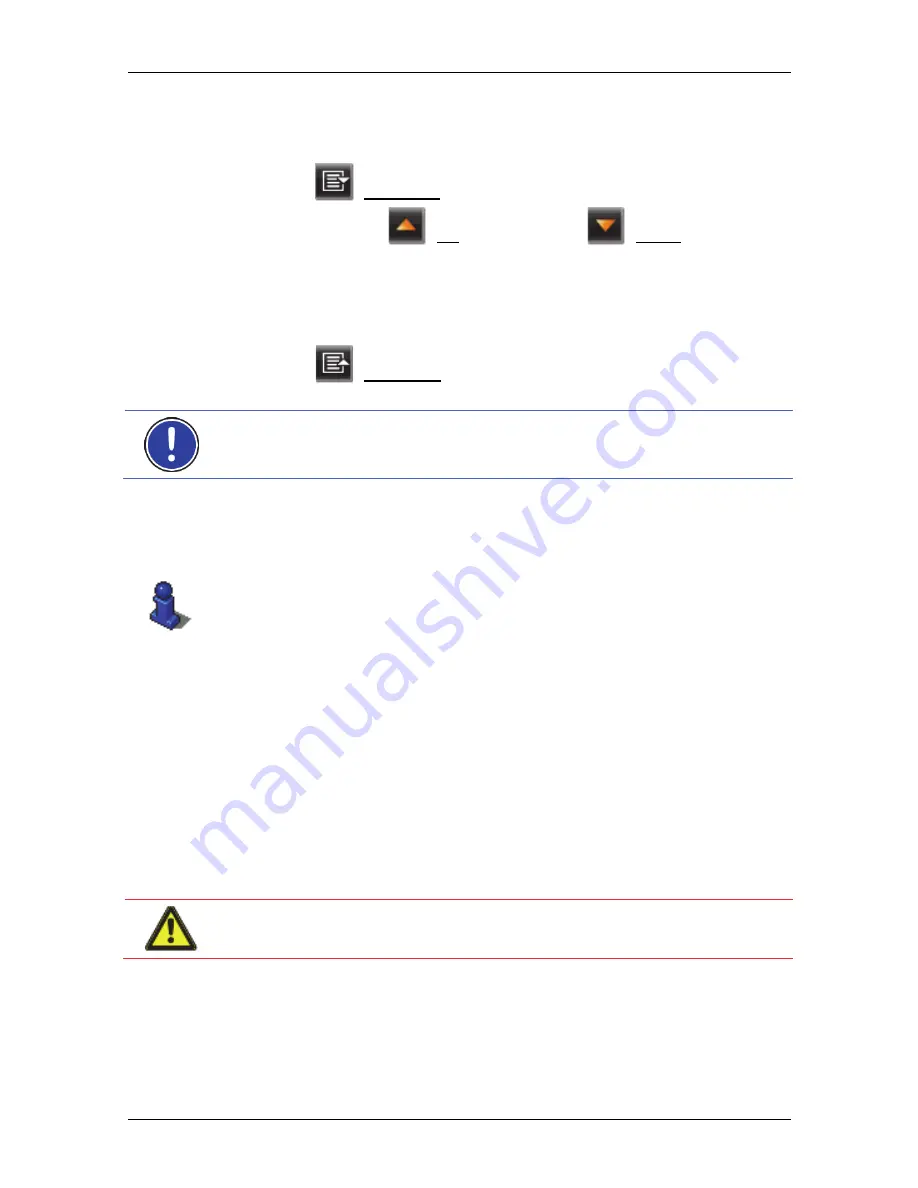
User's manual NAVIGON 40 Essential | Easy | Plus | Premium | Premium Live
- 26 -
Navigation
You can open at any time a list containing all the locations which begin
with the letters or include the text already entered. The more letters you
enter, the shorter the list becomes.
►
Tap on
(Open List) in order to call up this list.
You can use the
(Up) button and the
(Down) button to
move through the list.
►
Tap on an entry in the list to select it and transfer it to the input box.
The list closes once an entry has been selected. You are now
finished with entering the city.
►
Tap on
(Close List) in order to close the list without selecting
an entry.
Note:
The list opens automatically as soon as it contains only 4 or less
entries.
4.3
Options
Some windows offer options that lead to more functions.
A description of all available options can be found in the chapter
"Options" on page 49.
4.4
Menus
Some buttons have menus which open when activated.
►
Tap on a menu point to execute its function.
If you would like to quit the options list without selecting a function, tap
on the button you used to open the menu.
5 Navigation
Use the navigation system at your own risk.
Caution!
Be sure to refer to all the safety information in chapter
"Important safety information" on page 11.
Impaired GPS reception
If GPS reception is impaired, navigation will be interrupted. As soon as
GPS reception is restored, the navigation system calculates any change
of position which has occurred in the meantime. Navigation is then
continued automatically.