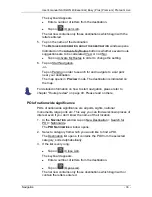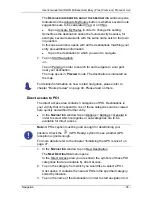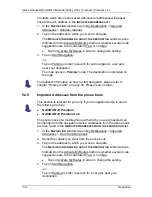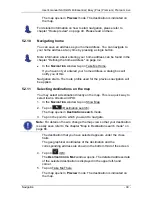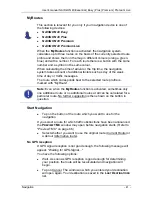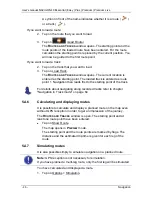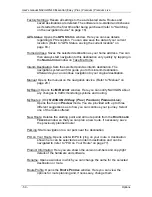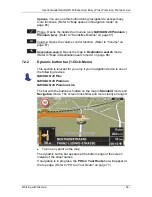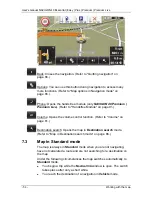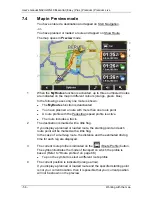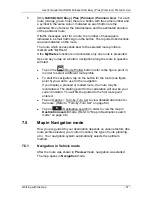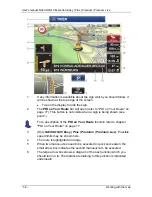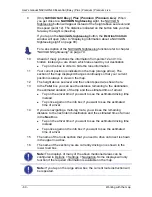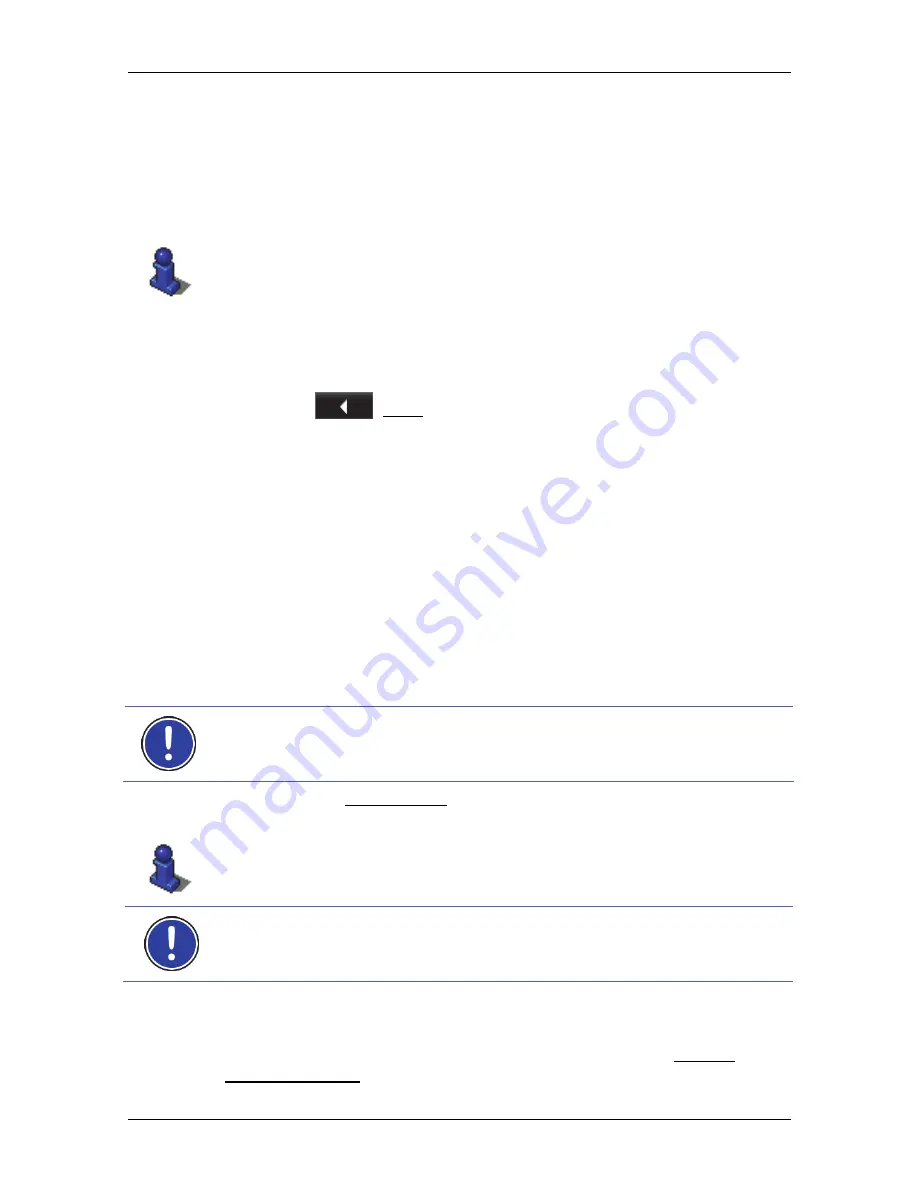
User's manual NAVIGON 40 Essential | Easy | Plus | Premium | Premium Live
Navigation
- 47 -
►
If you have planned a route with only one route point and the
MyRoutes
function is activated, you will be prompted to select
a route for the simulation.
The route will be recalculated for simulation purposes.
2. Tap on the button of the route on which you want to simulate the
navigation.
For more details about the
MyRoutes
function refer to the chapter
"MyRoutes" on page 41.
Stopping simulation
You can stop simulation at any time.
►
Tap on
(Back).
The
R
OUTES AND
T
RACKS
window opens.
5.4.8
Route preview
You have calculated and displayed a route. The map is open in
Preview
mode.
Route Profile
Route profiles take account of the characteristics and special aspects of
the different modes of transport. For example a route profile for bicycles
will exclude motorways from the route calculation but will include roads
which other vehicles are not allowed to use. And a bicycle profile will
calculate different arrival times than a motorcycle profile.
Note:
If you select a pedestrian profile, a type of navigation specially
developed for pedestrians will be started. (Refer to "Navigation in
Pedestrian mode" on page 62.)
►
Tap on the Route Profile button if you want to select a different
route profile.
For details of how to create and select route profiles refer to chapter
"Route profiles" on page 68.
Note:
When you load routes which originate from a different provider
than NAVIGON, it may be impossible for you to change the route profile
of this route.
Turn-by-Turn List
If you want to see detailed directions for the route, tap on Options >
Turn-by-Turn List.