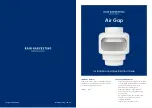14
|
ni.com
|
Getting Started with NI SMD-7620/7621 and NI 9512 Modules
5.
Click
Next
to install the selected software on the controller. Click
Help
if you need
information about installing recommended software sets.
6.
When the software installation completes, click
Finish
to reboot the controller.
7.
Close MAX.
Step 2: Create a Project in Scan Interface Mode
Scan Interface mode enables you to use C Series modules directly from LabVIEW Real-Time.
Modules that you use in Scan Interface mode appear directly under the chassis item in the
Project Explorer
window. Unlike most C Series modules, NI 951x modules are not directly
configurable from the
Project Explorer
window and no I/O variables are directly available
under the module.
Tip
Refer to the
Select Programming Mode Dialog Box
topic of the
CompactRIO
Reference and Procedures (Scan Interface)
help file for more information about Scan
Interface mode.
Use a LabVIEW project to manage VIs, targets, and I/O modules on the development computer.
Complete the following steps to create a LabVIEW project.
1.
Launch LabVIEW.
2.
Select
File»Create Project
or
Project»Create Project
to display the
Create Project
dialog box. You can also click the
Create Project
button on the Getting Started window.
The
Create Project
dialog box includes a list of templates and sample projects you can use
to ensure that the project you create uses reliable designs and programming practices.
3.
Select
Blank Project
from the list of templates.
4.
Click
Finish
.
5.
Select
Help
and make sure that
Show Context Help
is checked. You can refer to the
context help throughout the tutorial for information about items on the block diagram.
Step 3: Add Resources to the Project
1.
Right-click the top-level project item in the
Project Explorer
window and select
New»
Targets and Devices
from the shortcut menu to display the
Add Targets and Devices
dialog box.
2.
Make sure that the
Existing target or device
radio button is selected.
3.
Expand
Real-Time CompactRIO
.
4.
Select the CompactRIO controller to add to the project and click
OK
.
5.
If you have LabVIEW FPGA installed, the
Select Programming Mode
dialog box
appears. Select
Scan Interface
to put the system into Scan Interface mode.
Tip
Use the
CompactRIO Chassis Properties
dialog box to change the
programming mode in an existing project. Right-click the CompactRIO chassis in the
Project Explorer
window and select
Properties
from the shortcut menu to display
this dialog box.