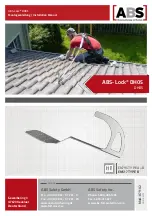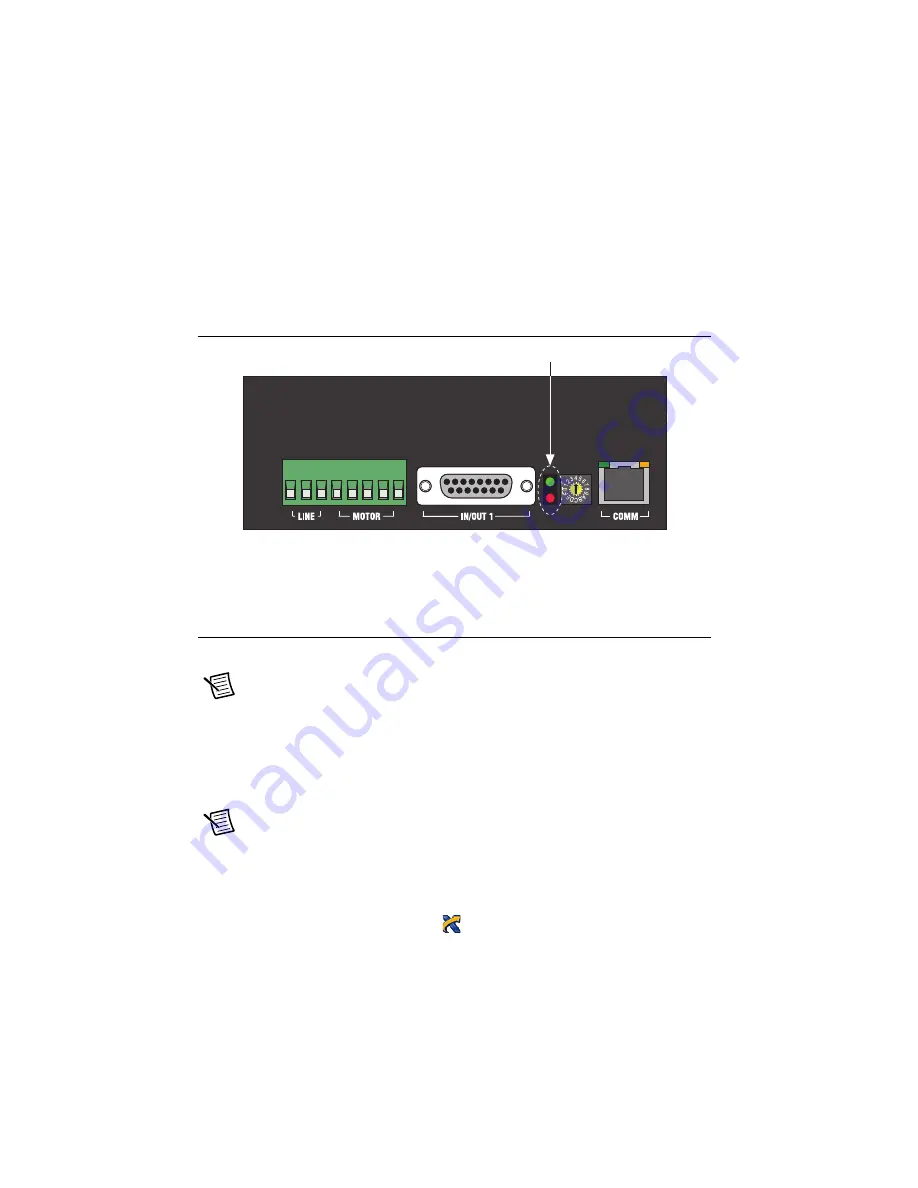
12
|
ni.com
|
Getting Started with NI SMD-7620/7621 and NI 9512 Modules
Step 11: Power on the Drive and Verify Connections
After all hardware connections have been made complete the following steps to confirm the
hardware setup.
1.
Turn on all power supplies and apply AC power.
2.
Verify that the Drive Status LED on the NI SMD-7620/7621 flashes or is solid green.
Figure 10 shows the location of the Drive Status LED.
Figure 10.
Drive Status LED Location
If the Drive Status LED does not flash or turn solid green, turn off all power, verify the
connections, and try again. Refer to the
Worldwide Support and Services
section for additional
tips.
Software Installation and Configuration
This section covers installing and configuring software for the NI 9512 C Series module.
Note
These instructions assume you have installed all required software from the
section on your development machine.
Step 1: Install Software on and Configure the NI RT
Controller
Complete the following steps to configure the controller and install software on it.
Note
The Measurement & Automation Explorer (MAX) user interface may not
match these steps exactly depending on which version of MAX you are using.
Verify the NI RT Controller
1.
Launch Measurement & Automation Explorer (MAX) on the development computer by
clicking the MAX icon on the desktop (
), or by szelecting
Start»All Programs»
National Instruments»Measurement & Automation
.
S
t
a
t
us
LED
s