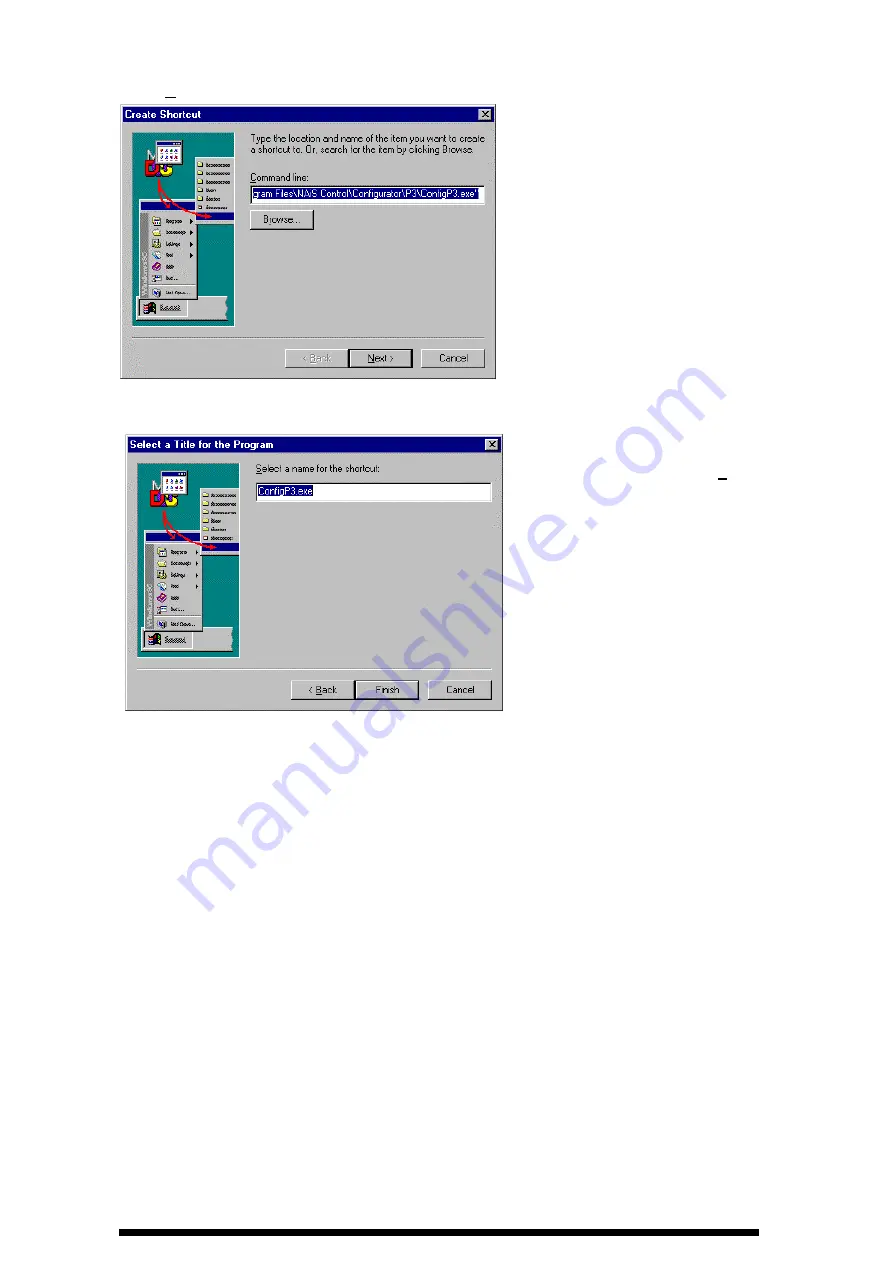
4. Click "Next >" button.
When the Configurator P3 is selected, the file
name is input appears again.
Click on the "
Next >
" button to proceed.
5. Select the name of the shortcut.
Select a name to be displayed beneath the
shortcut icon, and click on the "
Finish
"
button.
■
The name "ConfigP3.exe", which is displayed
from the beginning , may also be used. To
change to another name, enter that name.
6. This completes creation of the shortcut icon.
You have now finished creating your shortcut icon to be displayed on the desktop.
If the procedure has been successfully completed, the icon showed at the left will be displayed.
Double-clicking on this icon starts the Configurator P3.
1-7
Summary of Contents for AFP3431
Page 4: ...ii...
Page 8: ...vi...
Page 18: ...1 10...
Page 24: ...2 6...
Page 25: ...Chapter 3 Name of each part 3 1 Screen and menus 3 2...
Page 38: ...5 6...
Page 48: ...6 10...
Page 49: ...Chapter 7 RUN mode 7 1 Setting mode to RUN 7 2...
Page 51: ...Chapter 8 Saving a file 8 1 Saving a file 8 2...
Page 56: ......
Page 57: ...Record of changes Manual No Date Desceiption of changes ARCT1F338E Sep 2001 First Edition...
Page 58: ......






























