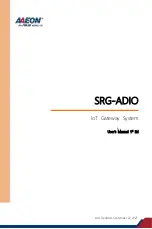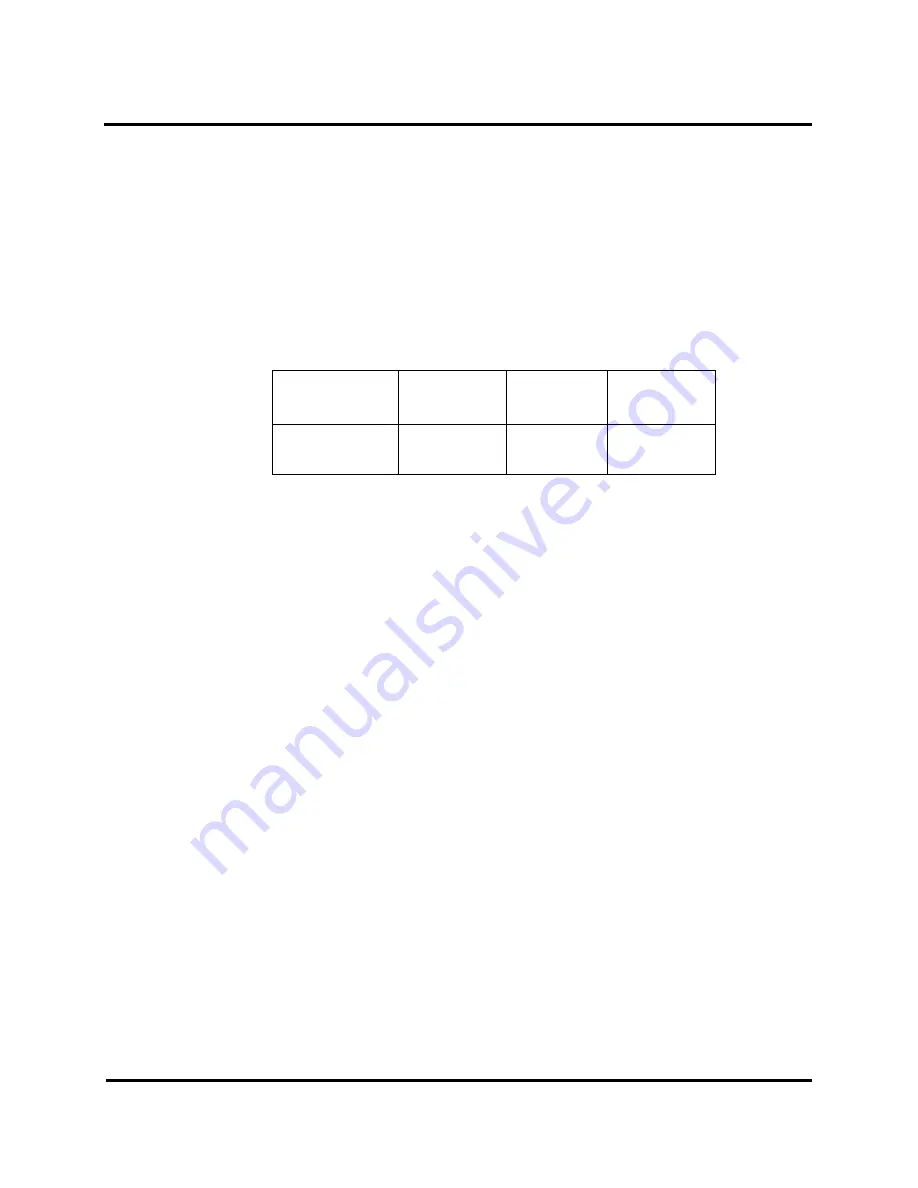
Setup and Connections
ESERV-M12T Modbus Gateway
14
ESERV-M12T
(Rev. 1210)
2.
Method 2: Change the Modbus Gateway’s
network settings to match your PC using Console Mode
a.
Connect a null modem serial cable (crossover cable) from port 1 on the Modbus Gateway to
an available COM port on your PC.
b.
Open Hyper Terminal or similar serial emulation software and connect to the COM port used
in step one. Ensure the port is configured to 115,200 baud, 8 data bits, no parity, and 1 stop
bit.
c.
Enter Console Mode. Press and hold the Modbus Gateway’s for 2 to 10 seconds. The LED
indicators will respond as follows:
Model
Port 1 LED
Port 2 LED
Ready LED
ESERV-M12T
OFF
ON
OFF
d.
Release the reset button. The READY LED will blink once per second for five seconds. This
indicates that the Modbus Gateway is re-booting in Console Mode.
e.
When the Modbus Gateway has successfully restarted in Console Mode, the READY LED will
be OFF and the PORT 1 LED will be ON.
f.
Open the Ethernet Modbus
Manager Software and select “Serial Port” as the method to
connect to the Modbus Gateway.
g.
After logging in, click on <Network>.
h.
Un-
check the box next to “I Want DHCP to setup the Network.”
i.
Re-
configure the Modbus Gateway’s network settings to something within the range of your
PC’s network settings. For example:
PC Network Settings
IP Address = 192.168.0.1
Subnet Mask = 255.255.0.0
Default Gateway = 192.168.0.100
Change the Modbus Gateway’s network settings to:
IP Address = 192.168.0.50
Subnet Mask = 255.255.0.0
Default Gateway = 192.168.0.100
Summary of Contents for ESERV-M12T
Page 1: ...ESERV M12T Modbus Gateway User Manual...
Page 12: ...Hardware ESERV M12T Modbus Gateway 7 ESERV M12T Rev 1210 Figure 9 ESERV M12T DIN Clips...
Page 40: ...Modbus Help ESERV M12T Modbus Gateway 35 ESERV M12T Rev 1210 Figure 24 Modbus Priority...
Page 46: ...Modbus Help ESERV M12T Modbus Gateway 41 ESERV M12T Rev 1210 Figure 31 Port 1 Modbus...
Page 48: ...Modbus Help ESERV M12T Modbus Gateway 43 ESERV M12T Rev 1210 Figure 33 Modbus Slave ID Routing...