Reviews:
No comments
Related manuals for Dreamweaver

2001
Brand: QMS Pages: 26

CP40
Brand: DataCard Pages: 2

CLP-360
Brand: Samsung Pages: 224

DP?580
Brand: Tally Dascom Pages: 2

Photon Mono
Brand: AnyCubic Pages: 253

VersaLink C400
Brand: Xerox Pages: 4

SP200 Series
Brand: Star Micronics Pages: 127

WP-233 Series
Brand: Avery Weigh-Tronix Pages: 40

PORTI-P340
Brand: WOOSIM Pages: 19
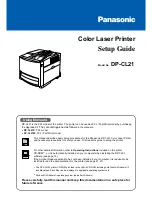
DP-CL21 Series
Brand: Panasonic Pages: 32
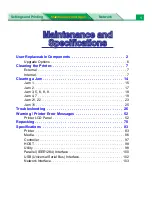
DP-CL21 Series
Brand: Panasonic Pages: 103

UP55MD
Brand: Sony Pages: 74

Stylus C87 Series
Brand: Epson Pages: 2

Stylus C83
Brand: Epson Pages: 2

STYLUS C82 Series
Brand: Epson Pages: 2

Stylus C79
Brand: Epson Pages: 1

Stylus C67 Series
Brand: Epson Pages: 2

Stylus C70 Plus
Brand: Epson Pages: 2































