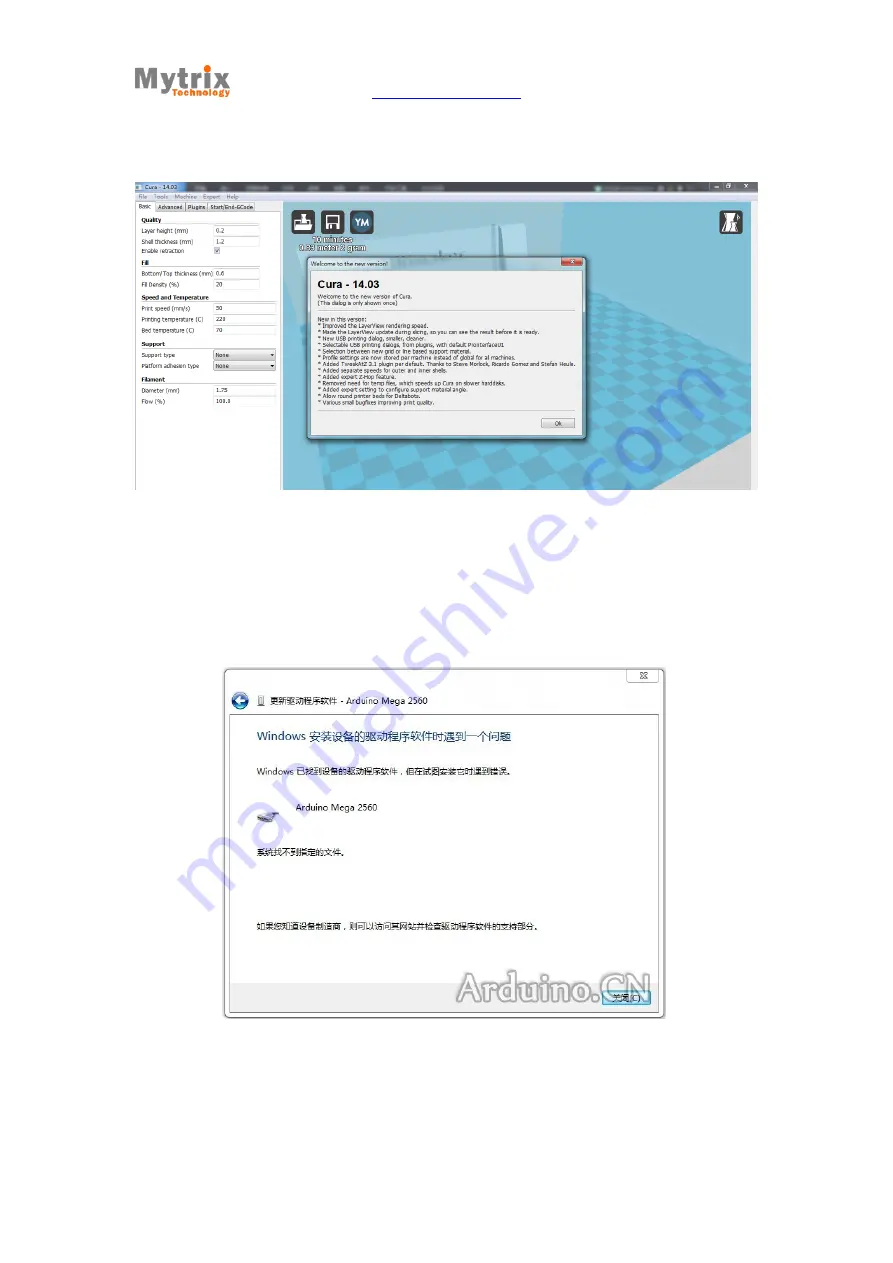
2014 Mytrix Technology
All rights reserved Third Version
30
Chapter6 Solution when unable to install Arduino driver
If you are using starter edition windows system, a system error might prompt up as '
the system can not locate the specified file' when installing Arduino driver, as
shown below.
That is because the starter edition window system has deleted some not commonly used
driver info.
















































