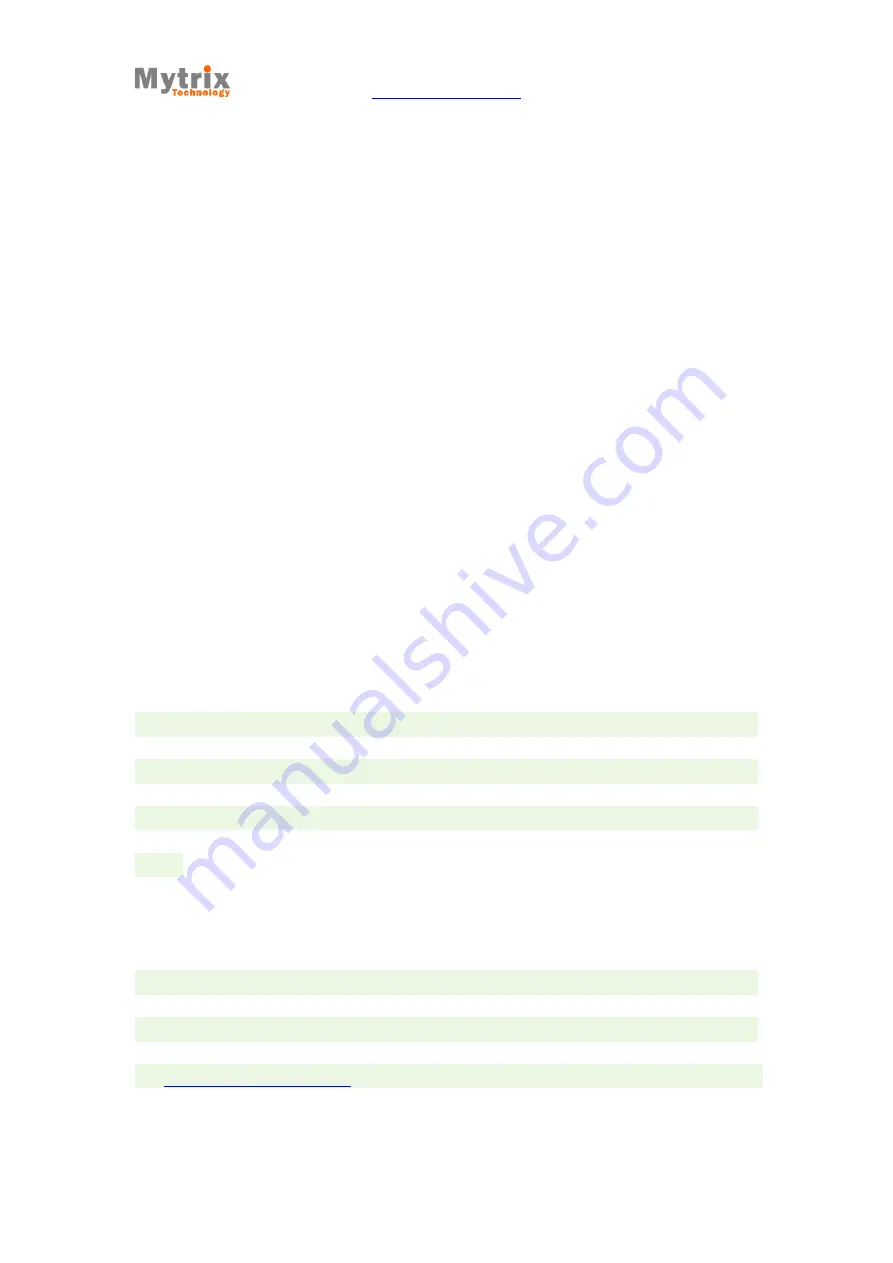
2014 Mytrix Technology
All rights reserved Third Version
53
Here is the end of the manual. It is intended for the new starters, after you
start using the machine, you are encourage to try more, set the software and
adjust the machine according to the actual model, to print out an excellent
work.
Thank you for reading this, if you have any further question, please feel
free to call Mytrix Technology service hotline: +1-603-310-9188, or email
, our engineers will provide profession assistance.


































