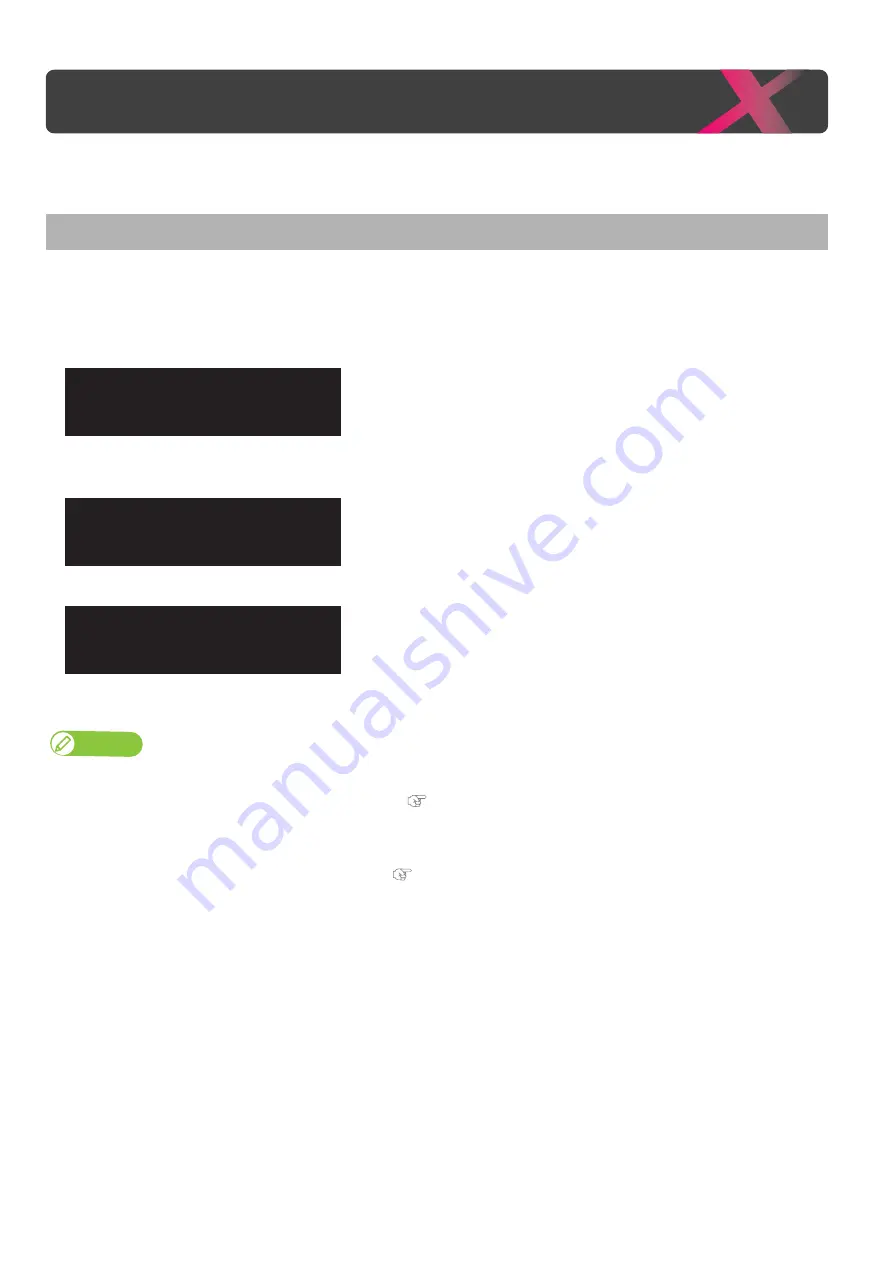
Head alignment 31
1
Calibrating your printer
Before printing an image on your printer for the first time, follow these steps to calibrate your printer to ensure accurate print
quality.
You can print out the adjustment pattern in this menu to check the misalignment of the print head, and then adjust it.
You can choose one of the following methods:
Head alignment
The Standard option performs the head alignment for the print mode
saved in the currently selected user type.
When you use this option, make sure that the resolution, number of pass,
and printing direction of the print mode on your RIP is the same as the
print mode saved in the user type currently selected.
Allows you to adjust also a print mode other than the print mode used by
the current user definition.
This method optimizes print quality even if the print mode on the RIP side
is different from the user-defined mode.
Perform the automatic adjustment using the embedded color sensor.
Allows you to adjust also a print mode other than the print mode used by
the current user definition.
This method optimizes print quality even if the print mode on the RIP side
is different from the user-defined mode.
Note
• If you experience following problems, the head alignment can help to improve print quality:
• Suffering from poor print quality in unidirectional printing mode.
• Print quality does not improve even after performing print quality adjustment
• After you have performed head adjustment, make sure you perform print quality calibration.
There may be misalignment caused by head adjustment.
• If you change the print mode after performing the Standard head alignment, you need to perform the head alignment for the print mode
chosen.
• Since all print modes are adjusted at once after performing Custom head adjustment, head adjustment is not required even after
changing the print mode.
• When specifying a print mode for RIP software, etc, that is different from the mode set in the user type setting, perform Custom head
adjustment and check all patterns (A to F), and then adjust any patterns that are misaligned beforehand.
• If print defects (like banding or grainy look) still appear on the print, try an auto calibration again, or go to "Adjust Print1/ Standard" or
"Adjust Print2/ Custom" to perform calibration.
• If a roll media starts to cockle during calibration, load the media again.
Calibrating your printer
Adjust Head 1
Standard
Adjust Head 2
Custom
Adjust Head 3
Auto
Summary of Contents for XPJ-1682WR
Page 8: ...8 ...
Page 136: ...136 Performing initial charging after head cleaning ...
Page 152: ...152 The media is jammed Note ...
Page 157: ...List of specifications 157 ...
Page 158: ...XPJ16xxWRE A 01 ...






























