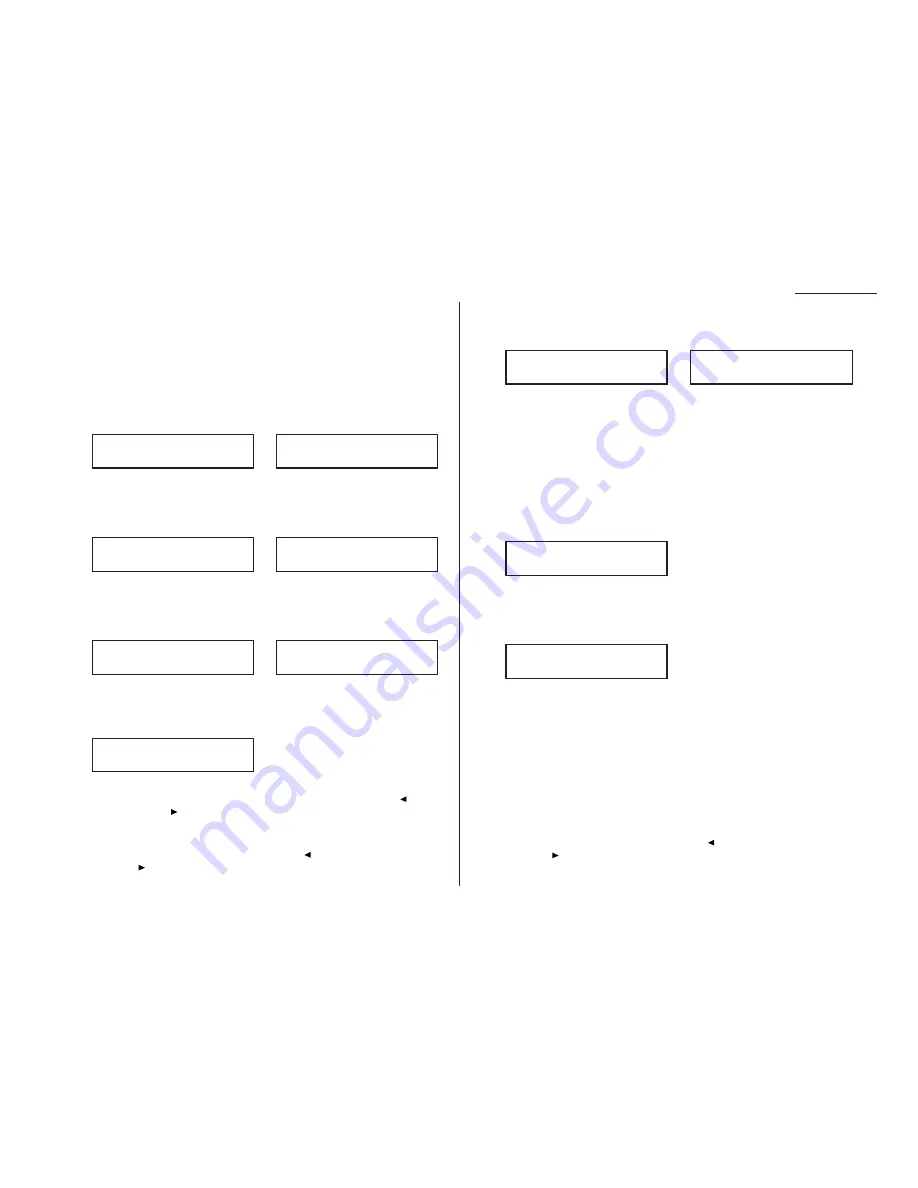
Beyond the basics
Using One-touch numbers
As indicated previously, your fax machine will store up to 30 one-touch numbers by
using the keys marked
A
–
Z
and
U
1–
U
4 (fliptab a).
Entering or changing a one-touch number
Important: To erase a number, see “Erasing a one-touch number” (page 2.11).
1
Press
PROGRAM
,
A
, 1,
ENTER
. Depending on whether you already have a num-
ber entered for one-touch number
A
, the
LCD
shows:
or
If
A
is the key you want to set, skip to step 3. (However, our sample displays
from here on will say “
B
” rather than “
A
.”)
2
Press the one-touch key in which you want to store a number or change a pre-
viously stored number. Here, we’ve selected
B
and the
LCD
shows either:
or
3
If you change your mind and wish to select a different one-touch key, just
press that key before going on step 4.
4
Press
ENTER
. Depending on whether you already have a number entered for
this one-touch number, the
LCD
now shows either:
or
5
Use the numeric keypad to enter the number exactly as your machine should
dial it, including whatever access codes your phone system may require. (You
may want to review “Special dialing characters,” page 2.8.) The number can
be up to 40 characters in length:
Your display can show only 20 characters at a time. To view characters beyond
those 20 (such as with an international long-distance number), press
to
scroll leftward or
to scroll rightward.
Note: If you make a mistake or want to erase characters entered in a previ-
ous setting, press
CANCEL
to erase leftward. Or, if you want to change
just one character in the number, press
to move the cursor leftward,
or
to move it rightward, to that character and press
CANCEL
to
erase it. Then re-enter until the number is just as you want it.
6
When the number is as you want it, press
ENTER
to store it.
7
The
LCD
now displays:
or
The machine now is prompting you for a name — a Location
ID
, remember? —
so you’ll be able to find it easily in the EasyDial directory (see page 2.14).
If you do not wish to enter or change this number’s Location
ID
, skip to step 9.
If you do wish to enter or change this number’s Location
ID
, proceed to step 8.
8
A number’s Location
ID
may be up to 16 characters in length. You enter the
Location
ID
the same way you entered your fax name during EasyStart. We’ll
review the process, here. (If you’re changing a previously entered Location
ID
,
see the note at the end of this step.)
Important: As in EasyStart, you enter letters and other non-numeric char-
acters through the one-touch keys.
The word “Upper” means the machine is currently set for entering only
upper-case letters. If you press
R
, the machine will see it as an
R
(not an r).
To change it so that pressing a one-touch key will produce a lower-case letter
rather than an upper-case letter, press
U
2/abc. The display will change to:
This means pressing one-touch keys will enter lower-case letters: pressing
R
will produce an r (not an
R
) on the display.
To switch back for upper-case entries, press
U
1/
ABC
.
To enter spaces, punctuation and symbols, press
U
3/
SYMBOL
. This lets you
enter the blue characters shown on the one-touch keypad.
To enter a wide variety of characters, use the
CODE
function. (Review the
explanation on page 2.3.) The vast majority of the time, you will probably find
the
ABC
, abc and
SYMBOL
keys to be sufficient.
Note: If you make a mistake or want to erase characters entered in a previ-
ous setting, press
CANCEL
to erase leftward. Or, if you want to change
just one character in the name, press
to move the cursor leftward,
or
to move it rightward, to that character and press
CANCEL
to
erase it. Then re-enter until the name is just as you want it.
B :Name :Lower
_
B :Name :Upper
_
B :Name :Upper
S. W. Region Office_
B :Name :Upper
_
B :Fax Number
9-1-5559292039_
B :Fax Number
9-1-555-987-6543_
B :Fax Number
_
Select One-Touch
B :9-1-555-987-6543
Select One-Touch
B :No Number Stored
Select One-Touch
A :9-1-555-345-6789
Select One-Touch
A :No Number Stored
2.9
Summary of Contents for F-98
Page 1: ...Operating Instructions For Muratec s F 98 plain paper fax machines ...
Page 3: ...Welcome ...
Page 8: ...Getting started A quick and friendly trip through the basics of your Muratec fax machine ...
Page 28: ...Beyond the basics We ve covered the musts Now let s explore the goodies ...
Page 100: ...Just in case 3 21 This page intentionally blank ...
Page 101: ...Appendix and index ...






























