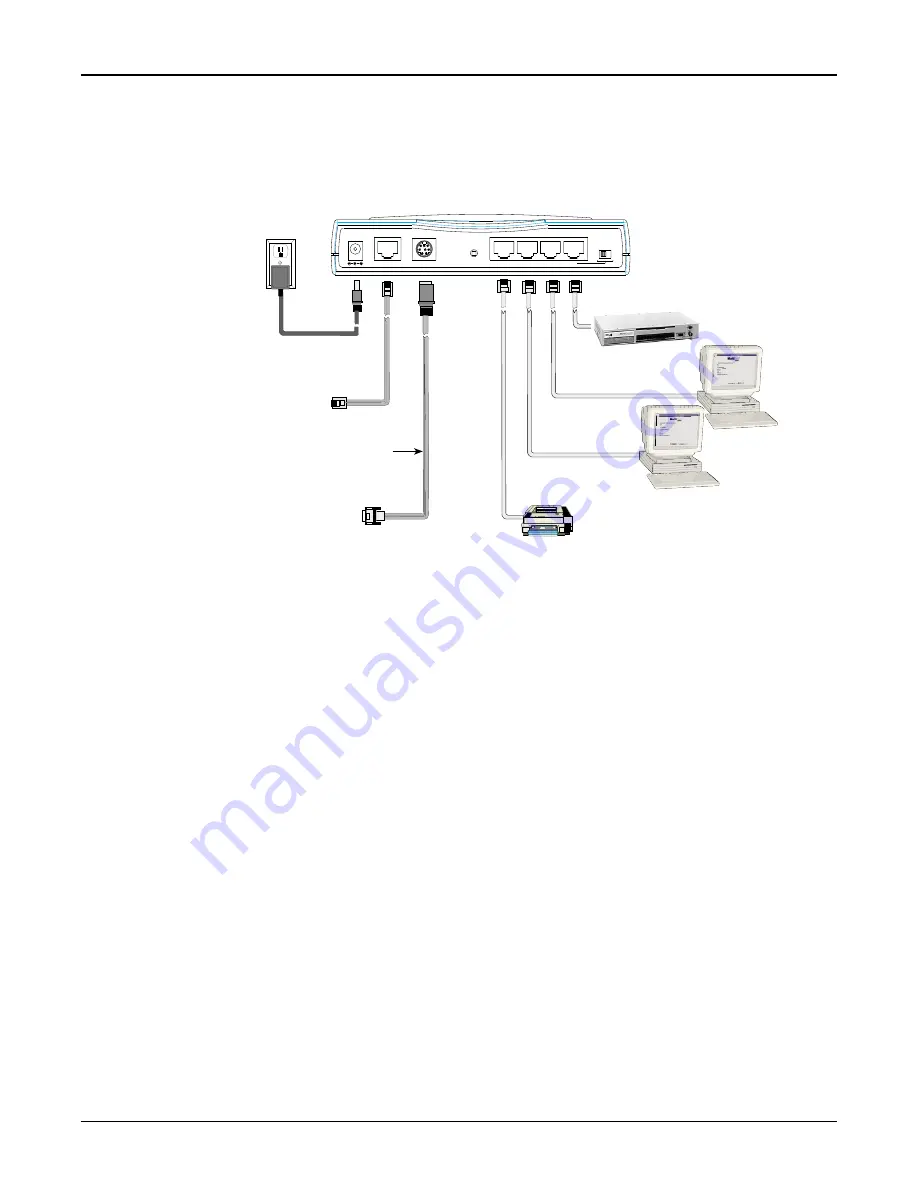
15
Chapter 2 - Hardware Installation
Cabling
Cabling your RouteFinder requires making the appropriate connections to PCs, Cable or DSL
modem, analog modem or ISDN TA (optional), AC power and the router. Because this device also
acts as a DHCP server, after your device is properly cabled, you will need to follow the
configuration instructions provided in the Software Installation and Configuration chapter.
Uplink/Normal
1
2
3
4
Serial
Reset
WAN
5VDC
Optional
Uplink
Serial Cable
To Cable Modem
or DSL Modem
Power Connection
To optional
Modem or
ISDN TA
Network Printer
Hub
PC
PC
Cabling the RouteFinder RF500S
1.
Before beginning, turn the power off on all network devices (PCs, Cable, DSL modems, analog
modems, ISDN TAs and the router).
2.
Connect the Ethernet port of each PC or network device to one of the 4 LAN ports (if you are
using the Uplink option, port number 1 cannot be used as a LAN port).
3.
If you are using an analog modem, connect it to the Serial Async port.
4.
If you are using the Uplink option to connect to another network segment, slide the
Uplink/
Normal switch into the Uplink position. Connect the LAN cable to LAN port #1. Plug the other
end of the LAN cable into another hub, router or switch.
Note: If you are not using the Uplink feature, place the switch in the Normal position.
5.
Connect a network cable from the cable or DSL modem to the 10 BT WAN port.
6.
Connect the provided power supply cable to the 5VDC power port on the back of the router.
Plug the power supply into an AC power outlet as shown above.
7.
Power on your DSL modem or Cable.
8.
If you are using an analog modem or ISDN TA, power on the device.
9.
Press and hold the RouteFinder’s Reset button for 3 seconds to restore the default settings.
10. You are ready to configure software for your RouteFinder and network PCs.
Summary of Contents for RoteFinder RF500S
Page 1: ...Model RF500S DSL Cable Router with Built in 4 port 10 100 Switch User Guide ...
Page 6: ...Chapter 1 Introduction ...
Page 13: ...Chapter 2 Hardware Installation ...
Page 16: ...Chapter 3 Software Installation and Configuration ...
Page 31: ...Chapter 4 Telnet ...
Page 38: ...Chapter 5 RouteFinder Manager ...
Page 67: ...Chapter 6 RouteFinder Monitor ...
Page 79: ...Chapter 7 LAN Client Settings ...
Page 108: ...Chapter 8 LAN to LAN Settings ...
Page 112: ...Chapter 9 Troubleshooting ...
Page 116: ...Chapter 10 Service Warranty and Technical Support ...
Page 123: ...Appendix ...
Page 128: ...Glossary ...






























