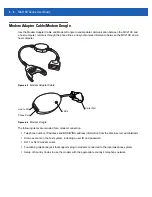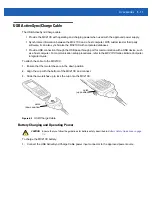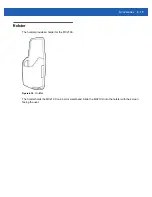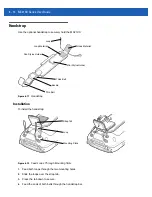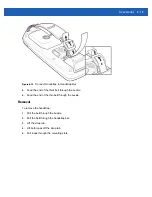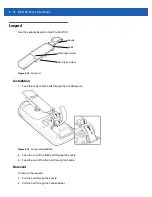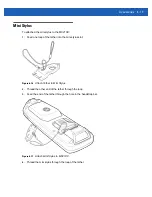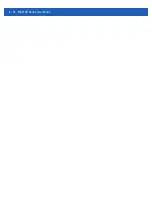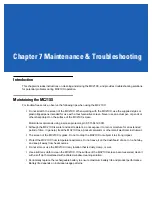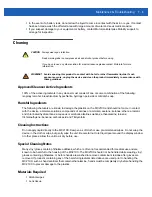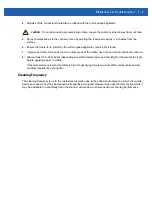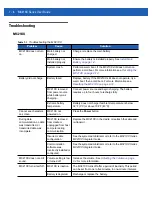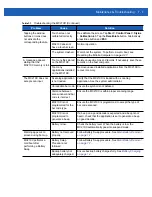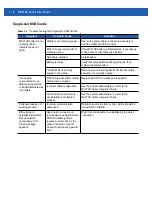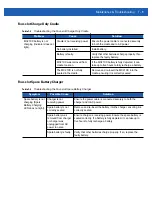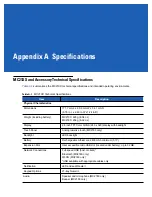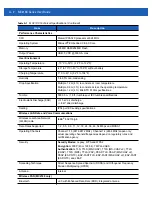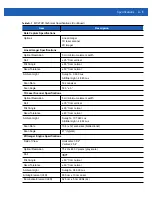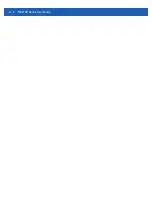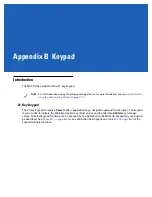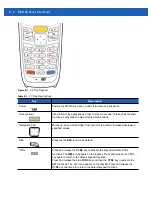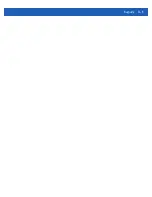7 - 4
MC21XX Series User Guide
•
Cotton tipped applicators
•
Isopropyl alcohol
•
Can of compressed air with a tube.
Cleaning the MC21XX
Housing
Using the alcohol wipes, wipe the housing including keys and in-between keys.
Display
The display can be wiped down with the alcohol wipes, but care should be taken not to allow any pooling of
liquid around the edges of the display. Immediately dry the display with a soft, non-abrasive cloth to prevent
streaking.
Scanner Exit Window
Wipe the scanner exit window periodically with a lens tissue or other material suitable for cleaning optical
material such as eyeglasses.
Connector
1.
Remove the main battery from MC21XX. See
Main Battery Removal on page 1-7
2.
Dip the cotton portion of the cotton tipped applicator in isopropyl alcohol.
3.
Rub the cotton portion of the cotton tipped applicator back-and-forth across the connector on the bottom of
the MC21XX. Do not leave any cotton residue on the connector.
4.
Repeat at least three times.
5.
Use the cotton tipped applicator dipped in alcohol to remove any grease and dirt near the connector area.
6.
Use a dry cotton tipped applicator and repeat steps 4 through 6.
7.
Spray compressed air on the connector area by pointing the tube/nozzle about ½ inch away from the
surface.
8.
Inspect the area for any grease or dirt, repeat if required.
Cleaning Cradle Connectors
To clean the connectors on a cradle:
1.
Remove the DC power cable from the cradle.
2.
Dip the cotton portion of the cotton tipped applicator in isopropyl alcohol.
3.
Rub the cotton portion of the cotton tipped applicator along the pins of the connector. Slowly move the
applicator back-and-forth from one side of the connector to the other. Do not let any cotton residue on the
connector.
CAUTION
Do not point nozzle at yourself and others, ensure the nozzle or tube is away from your face.
Summary of Contents for MC21XX SERIES
Page 1: ...MC21XX SERIES MOBILE COMPUTER USER GUIDE ...
Page 2: ......
Page 3: ...MC21XX SERIES MOBILE COMPUTER USER GUIDE 72E 155020 01 Rev A December 2011 ...
Page 6: ...iv MC21XX Series User Guide ...
Page 16: ...xiv MC21XX Series User Guide ...
Page 26: ...1 10 MC21XX Series User Guide ...
Page 44: ...2 18 MC21XX Series User Guide ...
Page 60: ...4 10 MC21XX Series User Guide ...
Page 82: ...6 18 MC21XX Series User Guide ...
Page 96: ...A 4 MC21XX Series User Guide ...
Page 101: ...Keypads B 5 ...
Page 102: ...B 6 MC21XX Series User Guide ...
Page 115: ......